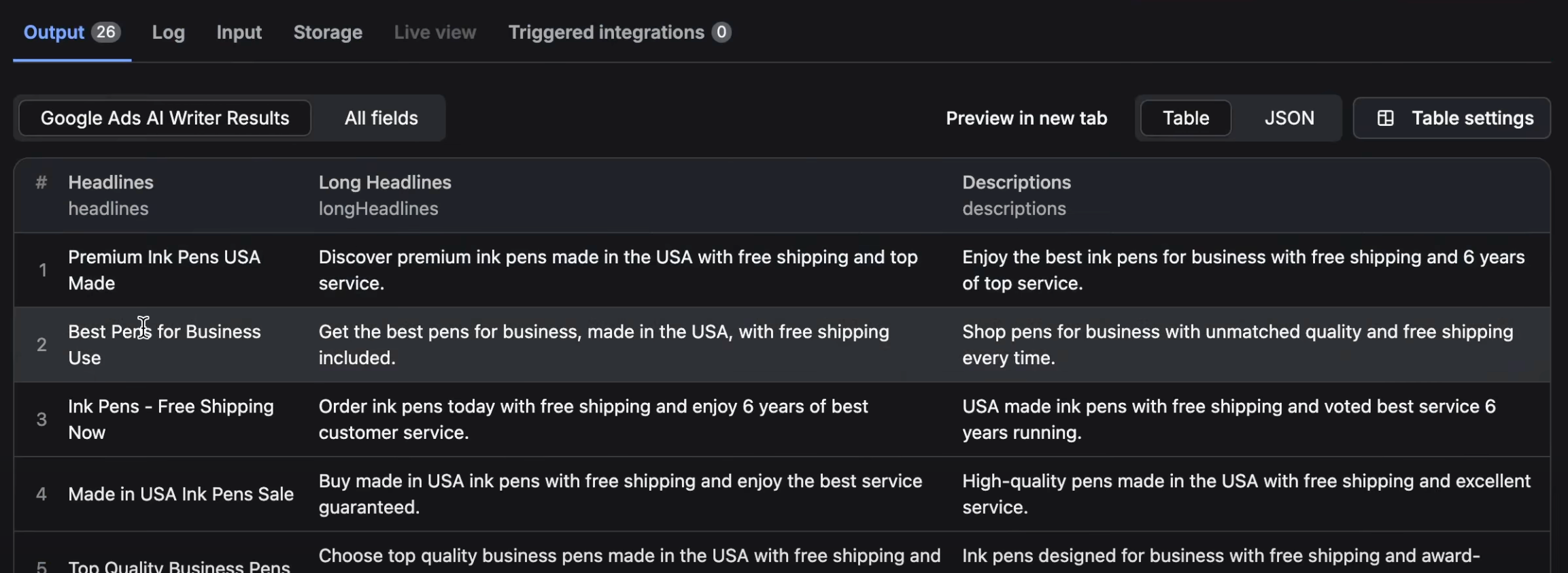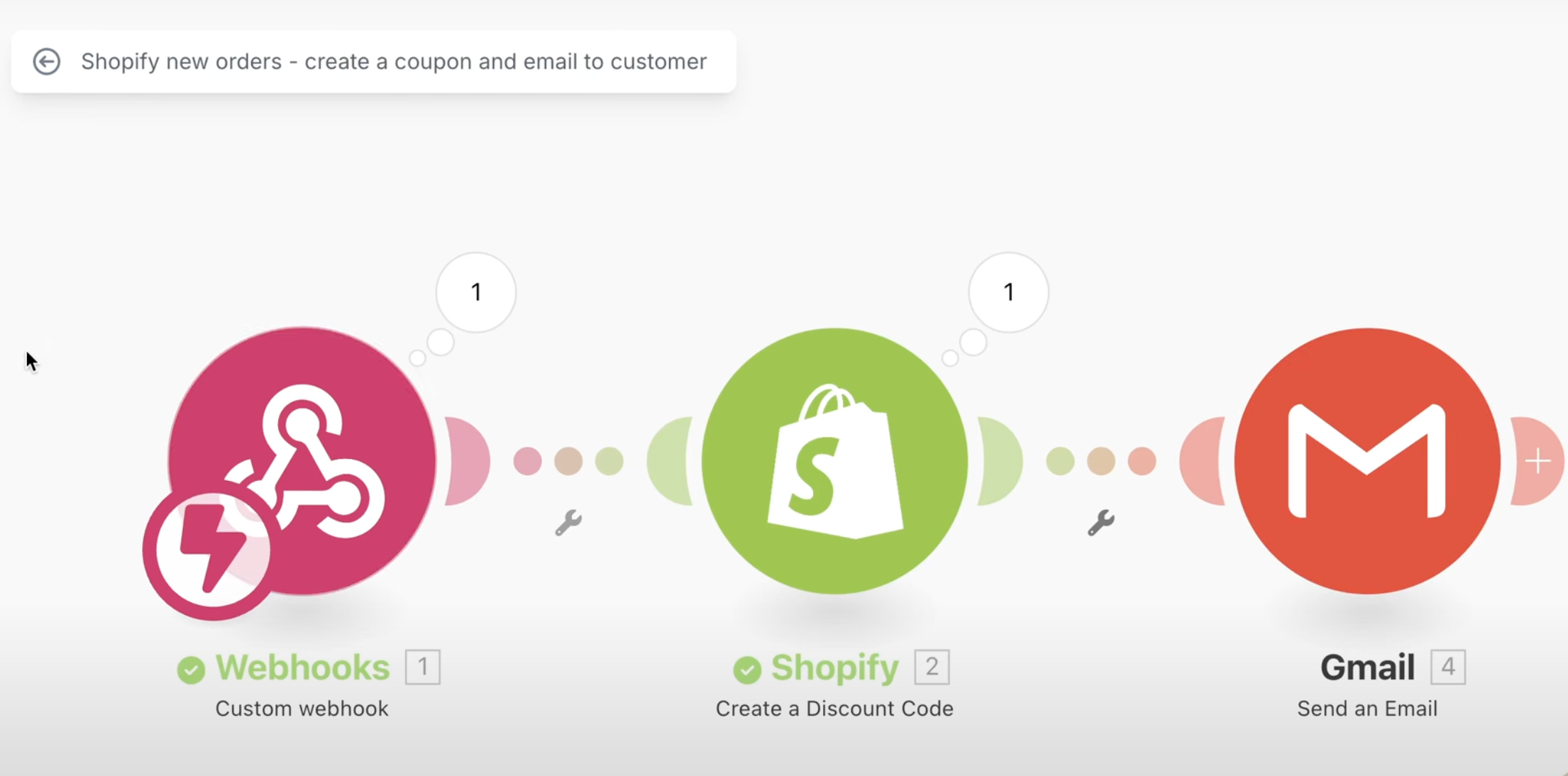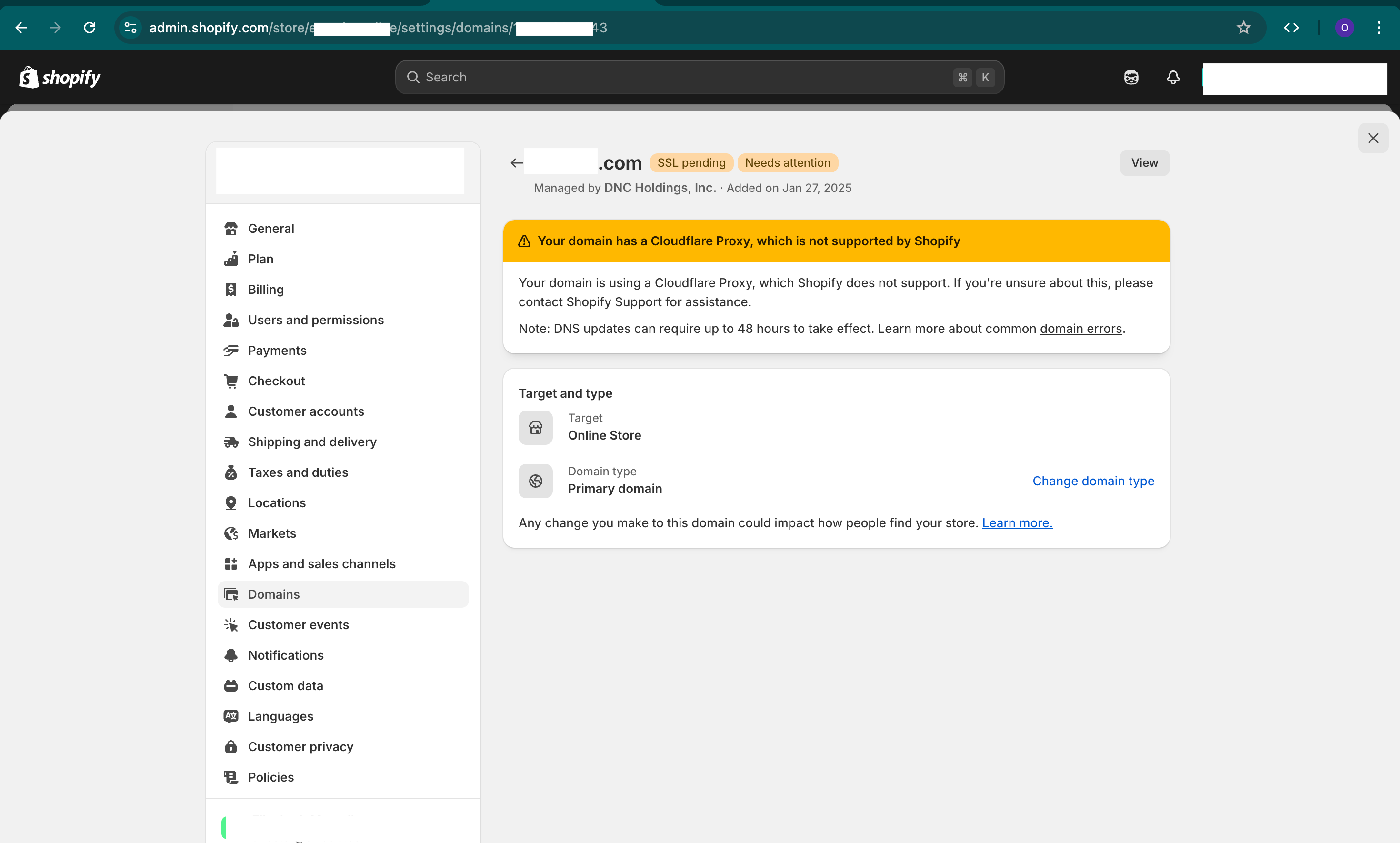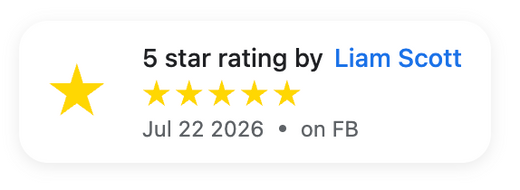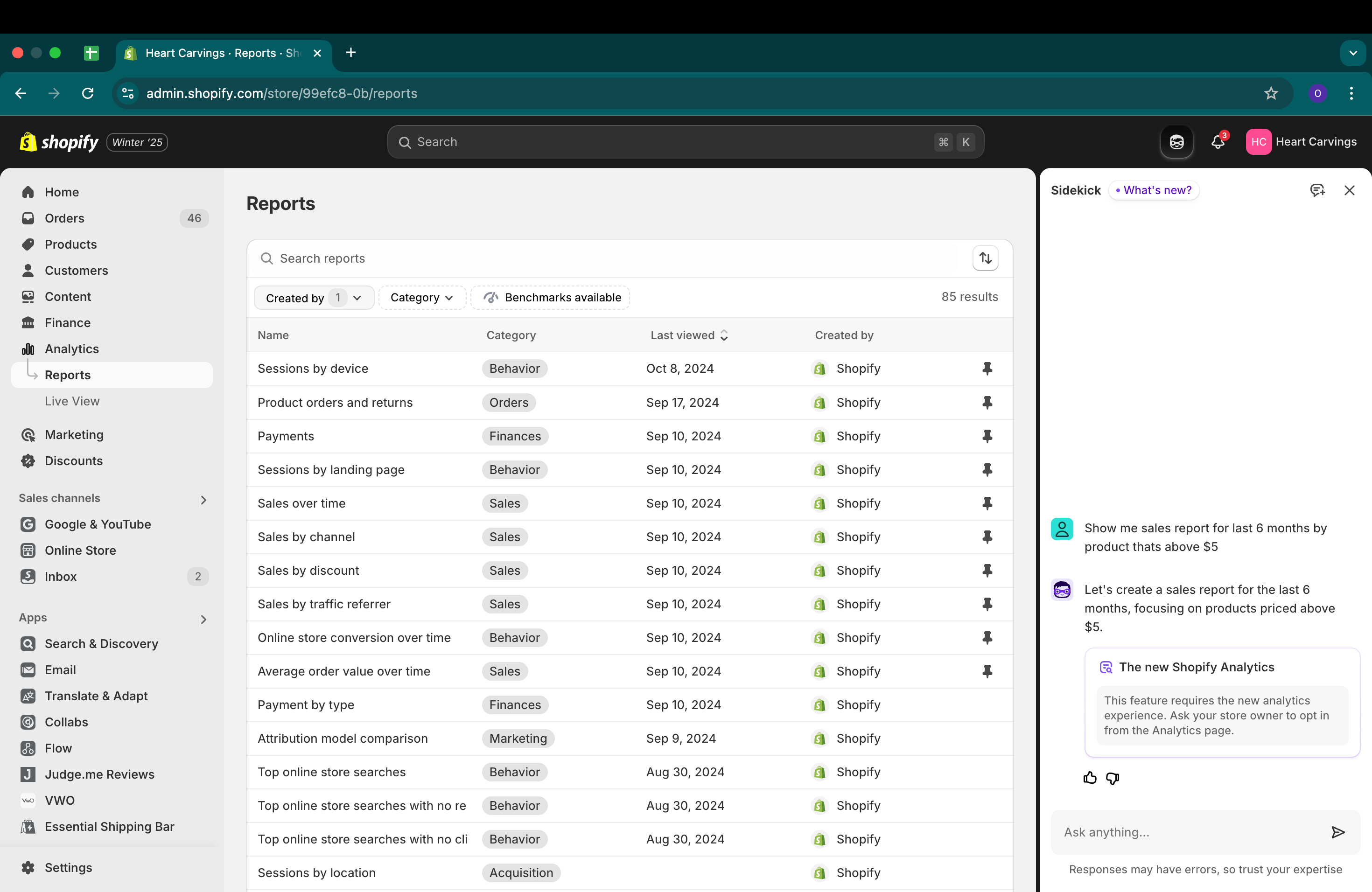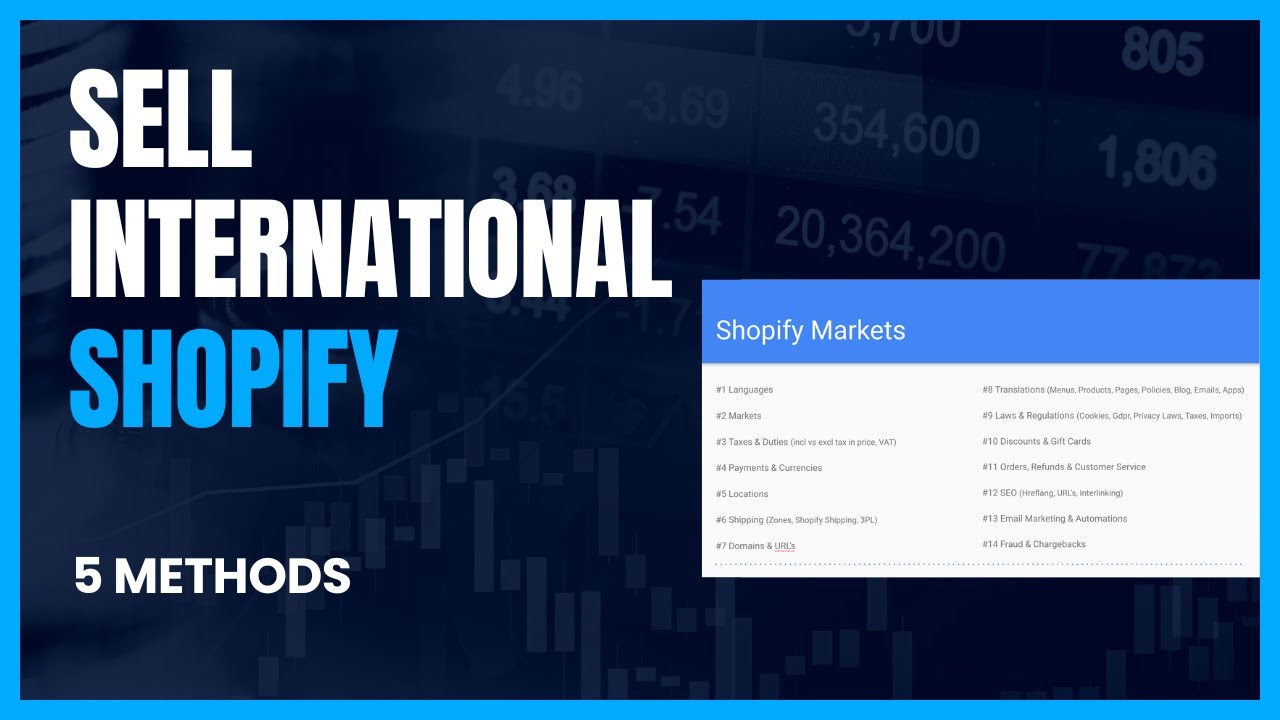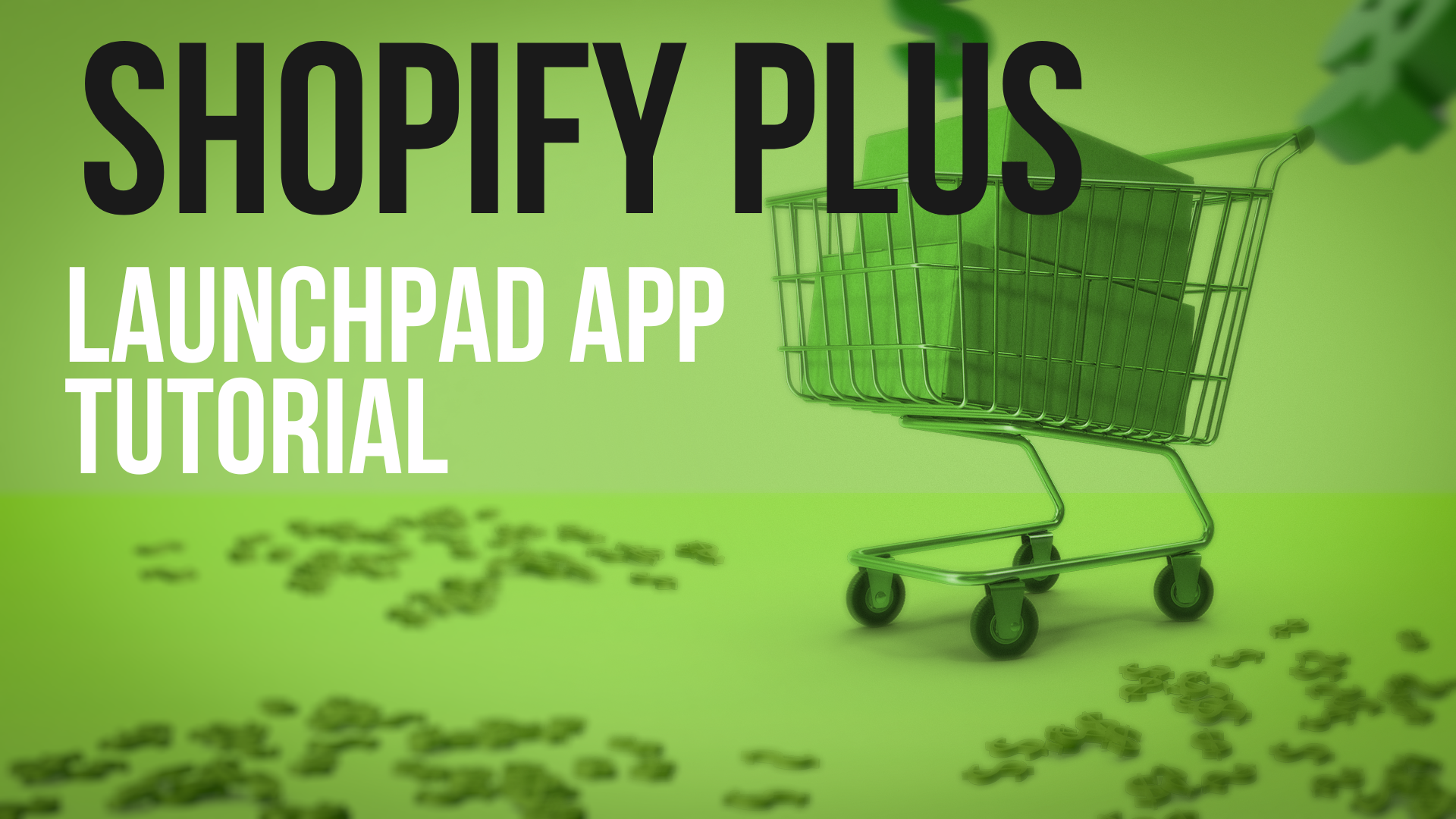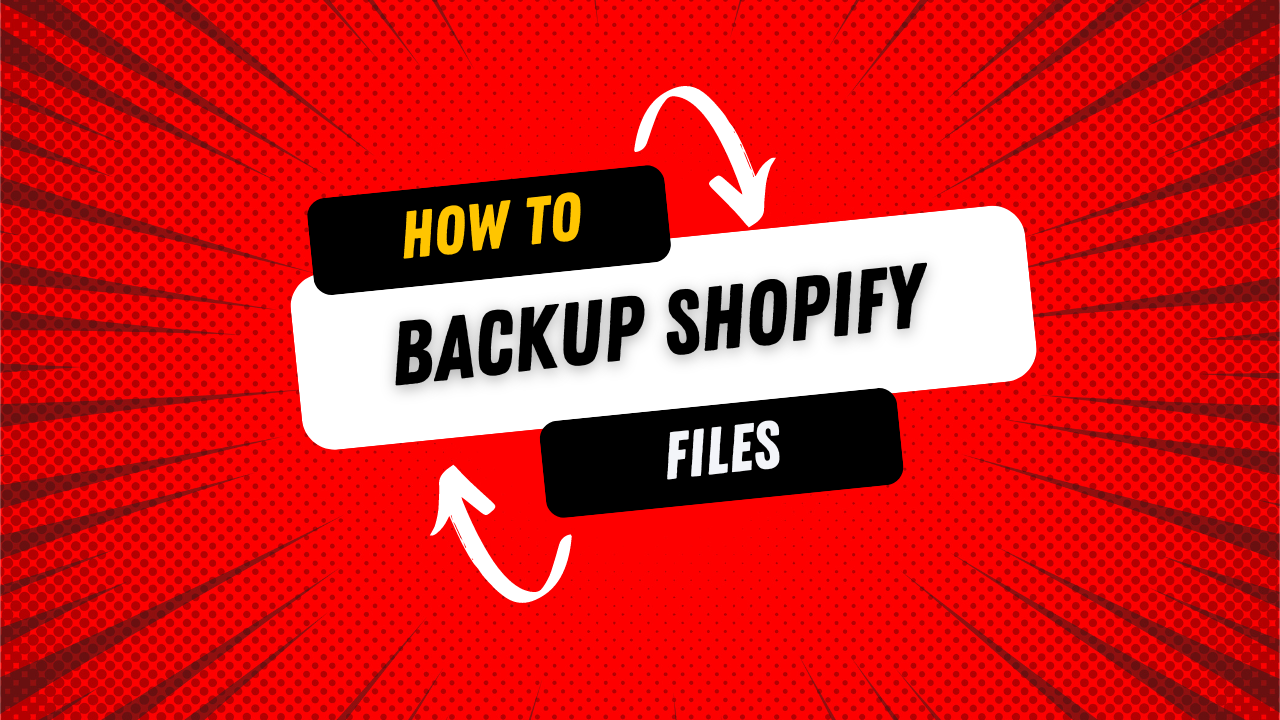Hey everybody, this is Ori from One Scales. In today's guide, I'm going to show you how to duplicate a menu in Shopify and create bulk new navigation menus. We'll go through one or two examples using an app called Matrixify.
Why Use Matrixify?
There's no built-in way in Shopify to duplicate menus or create them in bulk unless you manually click on each menu item one by one—which can be time-consuming if you have menus with tens or hundreds of elements. Matrixify simplifies this process.
Note: Matrixify is a paid app (https://apps.shopify.com/excel-export-import) , and the cost will depend on how many menus you have (e.g., two menus, five menus, ten menus). Besides duplicating menus, Matrixify is useful for many other tasks. We've previously made a video on how to back up your entire store using Matrixify, which you might find helpful.
Getting Started
Install Matrixify
- Go to the Shopify App Store: You can either click on the link in the description or search for "Matrixify."
- Install the App: Follow the prompts to install Matrixify into your Shopify store.
Prepare Your Menus
- Existing Menu Duplication: If you want to duplicate an existing menu, you don't need to prepare anything.
- Creating a New Menu: If you're creating a new one, set up a basic structure in Shopify that resembles what you want. This will make it easier when copying rows in the Excel sheet.
Step-by-Step Guide
1. Export Your Menu
-
Navigate to Matrixify in Shopify:
- Go to Apps > Matrixify.
-
Start a New Export:
- Click on Export > New Export.
-
Select Menus to Export:
- Scroll down to Menus.
- Check the box next to Menus.
- Click on Export.
-
Download the File:
- You'll get an Excel or CSV file. You can use Google Sheets or Excel—whichever you prefer.
2. Modify the Exported File
-
Open the File:
- Upload it to Google Sheets or open it in Excel.
-
Understand the Structure:
- Each row represents an element inside a menu.
- Columns include details like the menu title, handle, IDs, and links.
Duplicate an Existing Menu
-
Identify the Menu to Duplicate:
- For example, rows 2 to 9 might be your "Main Menu."
-
Copy the Rows:
- Copy all rows of the menu you want to duplicate.
-
Change the Menu Title and Handle:
- Replace the Title with your new menu name (e.g., "Menu Two").
- Update the Handle to match (e.g., "menu-two" in lowercase with dashes instead of spaces).
-
Remove IDs:
- Delete any data in the ID columns to avoid conflicts.
-
Save the File:
- Export or download the modified sheet as a CSV file.
3. Import the Modified File
-
Go Back to Matrixify:
- In Shopify, navigate to Apps > Matrixify.
-
Import the File:
- Go to the Import section.
- Click on Add File and select your modified CSV.
-
Run the Import:
- If everything checks out, click on Import.
- The import should complete in a few seconds.
-
Check for Errors:
- If there are any errors, download the import results to see what's wrong.
- Errors will be listed in the Import Comment column.
4. Verify the New Menu
-
Go to Navigation:
- In Shopify, go to Online Store > Navigation.
-
See Your Duplicated Menu:
- Your new menu (e.g., "Menu Two") should appear with all the same elements as the original.
Adding Elements in Bulk
Suppose you want to add new items to a menu without manually inputting each one. Here's how:
1. Start Fresh
-
Export the Menu Again:
- Repeat the export process to get the latest menu structure.
2. Modify the Menu
-
Open the Exported File:
- Upload it to Google Sheets or open it in Excel.
-
Delete Unnecessary Menus:
- If you only want to modify the "Main Menu," you can delete other menus from the sheet.
-
Add New Elements:
- Decide where you want to add new items. For example:
- Under the Catalog menu.
- Between Search and Contact.
- Decide where you want to add new items. For example:
Example: Add a "Promotions" Page
-
Copy an Existing Row:
- To maintain formatting, copy a row near where you want to insert the new element.
-
Update the Details:
- Title: Change to "Promotions."
- Handle: Update accordingly (e.g., "promotions").
- Link Type: If it's a page, set it to "Page."
- URL: Use the page handle (e.g., "pages/promotions").
-
Adjust Positions:
- Position: Set the order (e.g., if you want it to be third, set position to "3").
-
Parent IDs:
- If it's a sub-menu item, ensure the Parent ID matches the parent menu item.
-
Remove IDs:
- Delete any existing IDs to prevent conflicts.
-
Update Row Numbers:
- Ensure each row has a unique number in the first column.
3. Import the Modified File Again
-
Go Back to Matrixify:
- Navigate to Apps > Matrixify > Import.
-
Upload and Import:
- Add your updated CSV file.
- Click on Import.
-
Check for Errors:
- Ensure the import completes without errors.
4. Verify the Changes
-
Go to Navigation:
- In Shopify, go to Online Store > Navigation.
-
Check the Menu:
- Open the Main Menu.
- Verify that "Promotions" has been added where you wanted.
-
Preview on Frontend:
- Visit your store to see the updated menu live.
URL's
App URL:
https://apps.shopify.com/excel-export-import
Matrixify Documentation:
- Menus: https://matrixify.app/documentation/menus/
Backup Site with Matrixify Tutorial:
https://www.youtube.com/watch?v=zdzJa0MF2JY
Conclusion
That's it! You've successfully duplicated a menu and added new elements in bulk using Matrixify. If you have any questions about using Matrixify for duplicating or adding to your menus, feel free to reach out. We're here at One Scales to answer your questions and provide more information.
If this guide helped you in any way, please like, subscribe, and share. We're trying to make good content, and your feedback helps us grow the channel. Much appreciated!