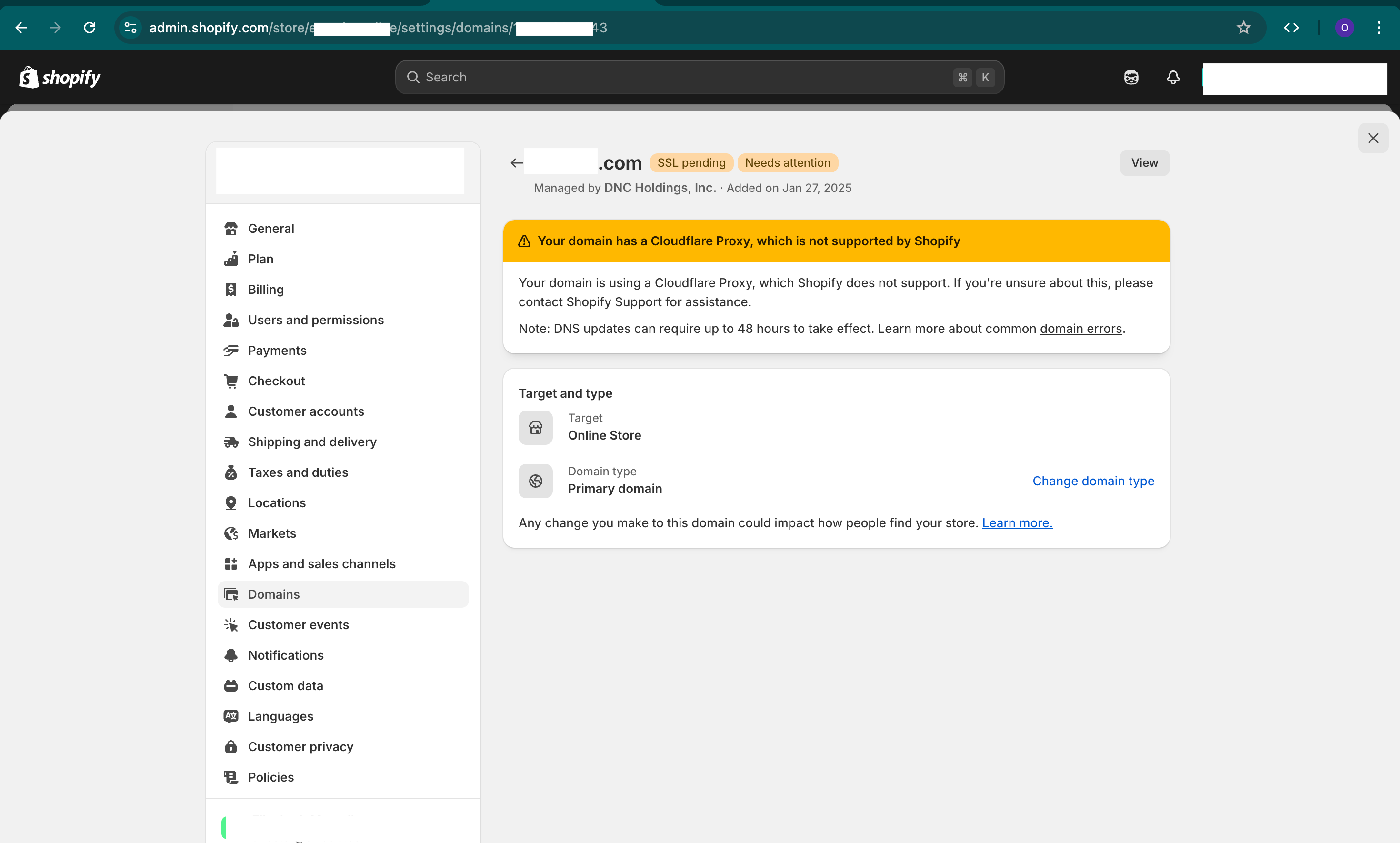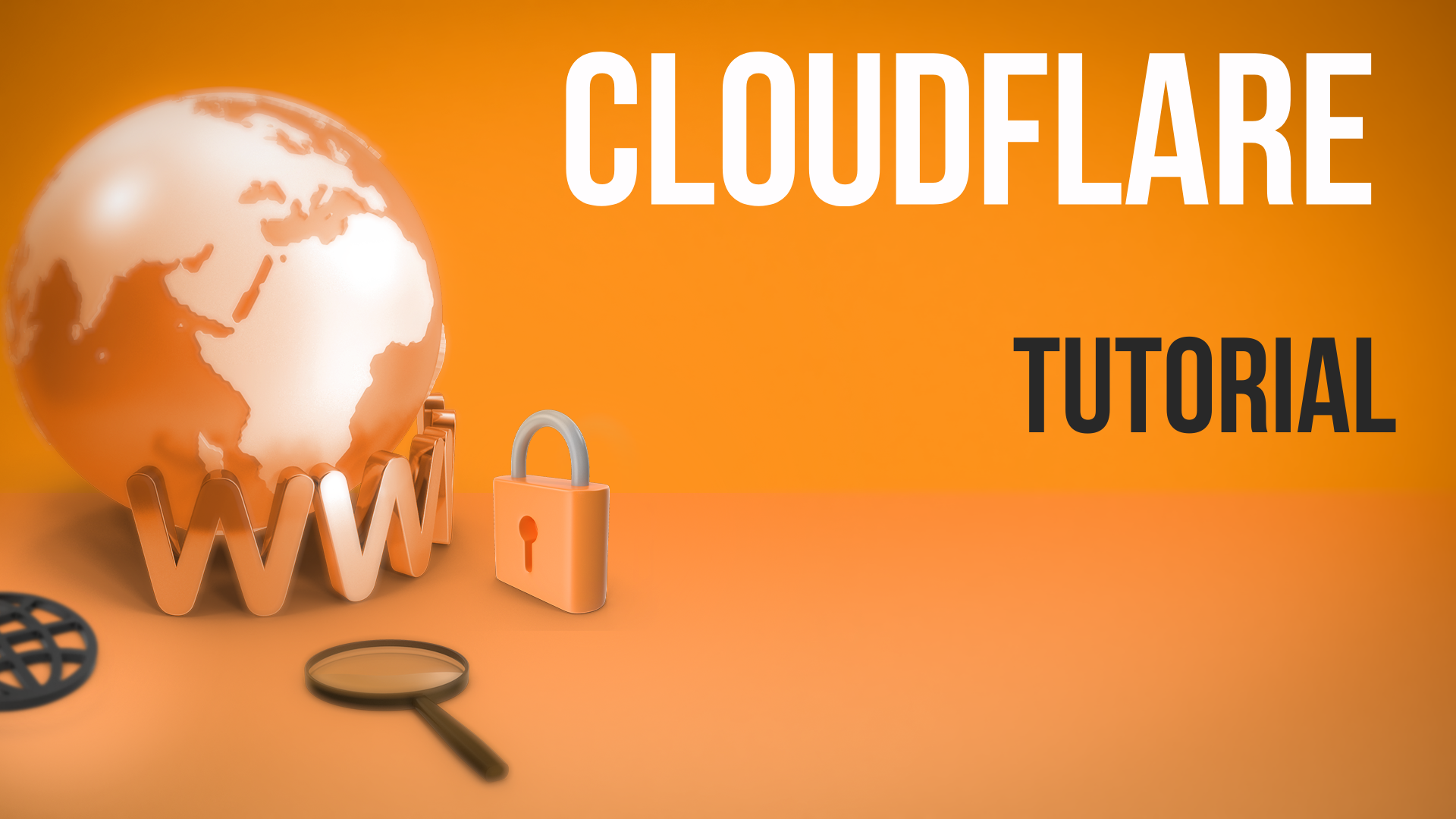This article is here to show you a step by step walkthrough of setting up a Google workspace domain and email with emphasis on the steps you need to do in your DNS records.
We will use Cloudflare for our DNS provider but any DNS provider will do.
#1 Register Google Workspace
- Visit https://admin.google.com and register your account and domain.
- On left hand side, click on "Account" and "Manage Domains".
- Click on "Add a Domain" and follow instructions.

#2 Verify Domain
- Verify your domain by either logging into your DNS provider or adding manually your TXT or CNAME record.

#3 Setup MX Records
- Setup your mail servers.
- Click on "Activate gmail" and following instructions. You will be prompted to add 5 MX records.


#4 Create Emails
- On left hand side, click on "Directory" and "Users"
- Click on "Add New User" and fill out all information.
- In new window, login to gmail.com to verify user can login.
#5 Setup SPF Record
- Add a TXT record to allow google mail servers to send on your behalf. Use v=spf1 include:_spf.google.com ~all
#6 Setup DKIM Record
- Add outgoing email authentication via DKIM.
- Visit https://admin.google.com/ac/apps/gmail/authenticateemail and click on "Generate Record".
- Copy and Paste the TXT record information in your DNS records.
- Click on "Start Authentication".

#7 Setup DMARC Record
Protect against spoofing & phishing, and help prevent messages from being marked as spam
- Setup DNS TXT record with following: Hostname = _dmarc and value = v=DMARC1; p=none; rua=mailto:dmarc@yourdomain.com
- Replace "dmarc@yourdomain.com" with your reporting email.
NOTE: Make sure to check out our DMARC video for explanation about DMARC at https://onescales.com/blogs/main/everything-dmarc
#8 Verify Setup
- Send and receive emails from your new email
- Check out our DMARC article for full details on how to verify your records