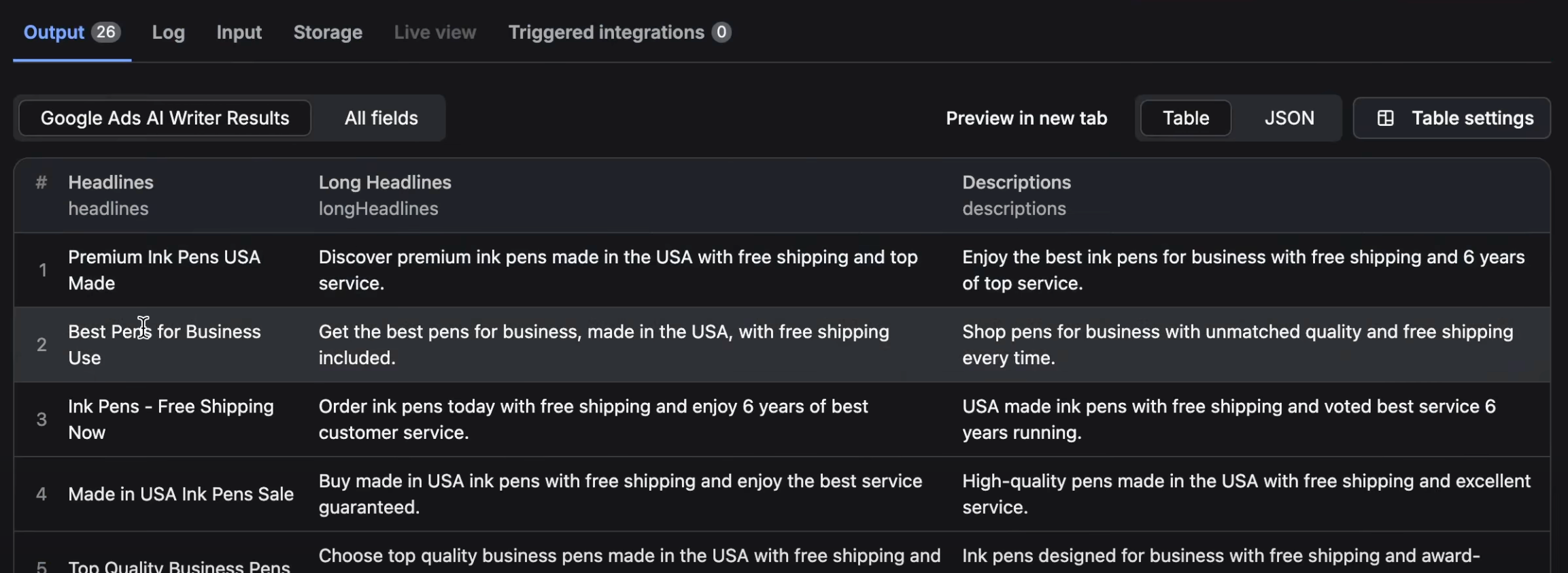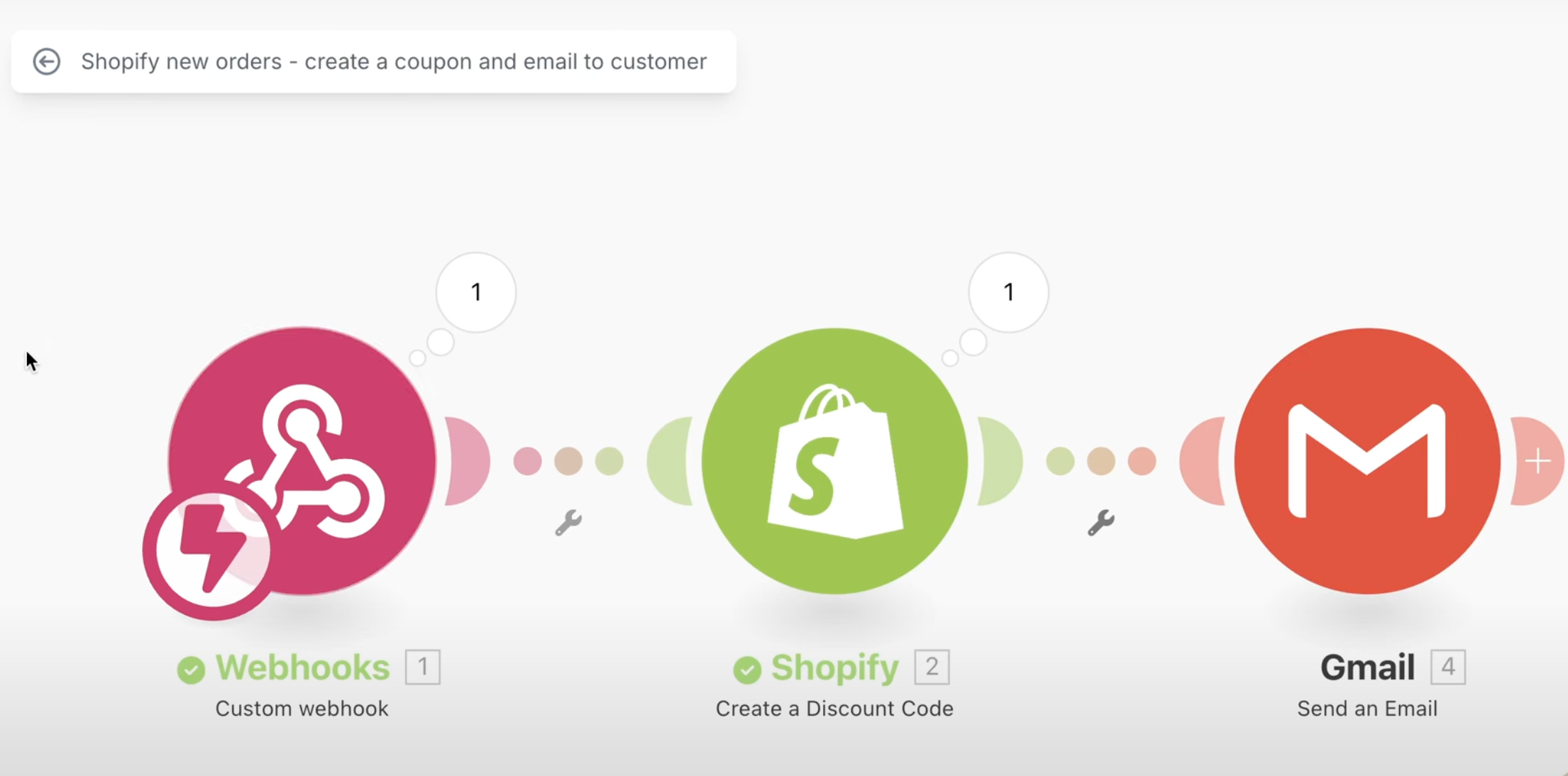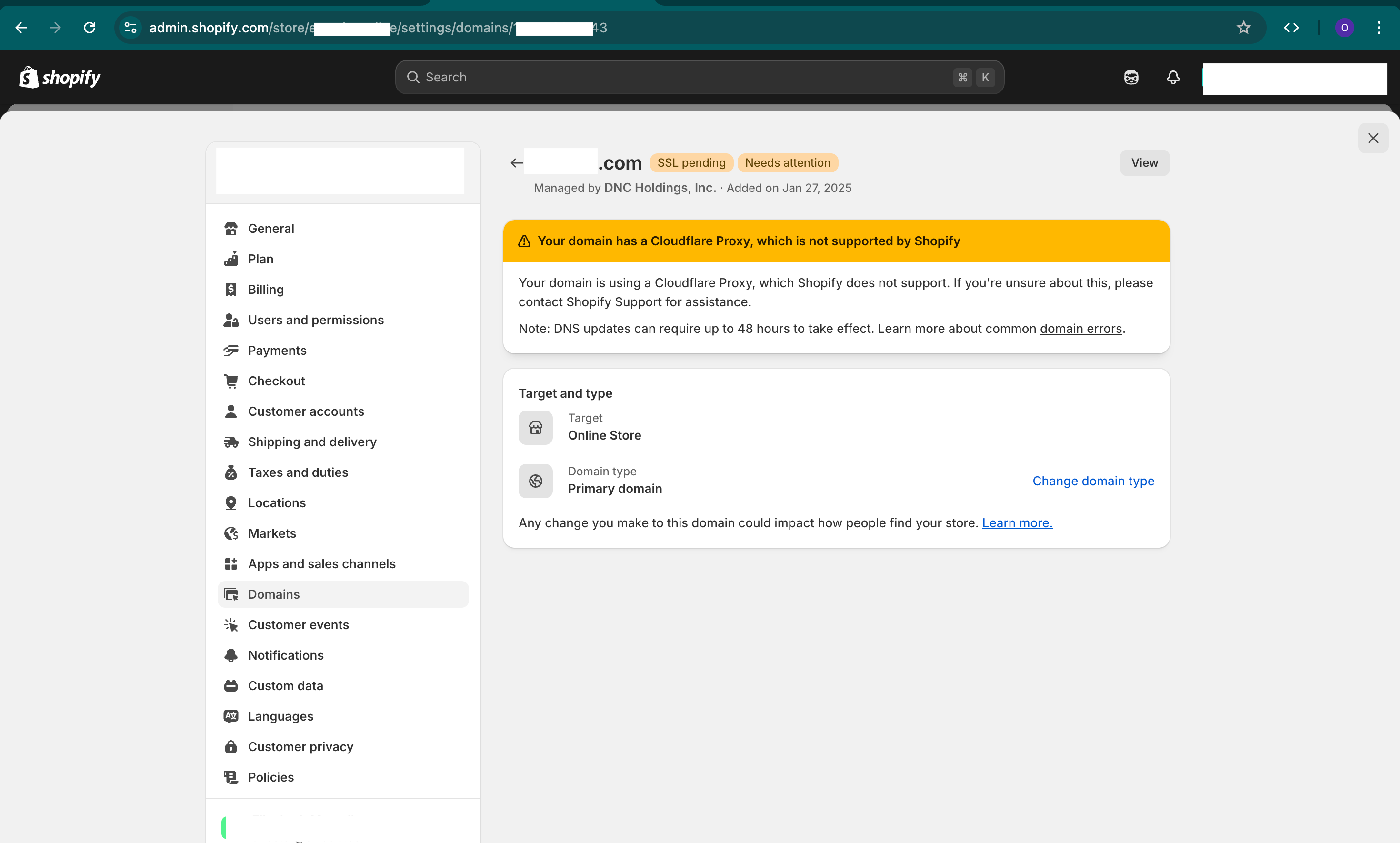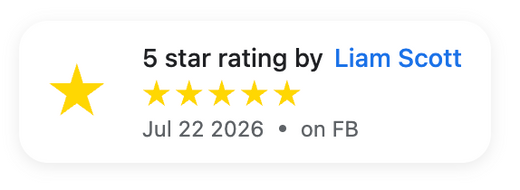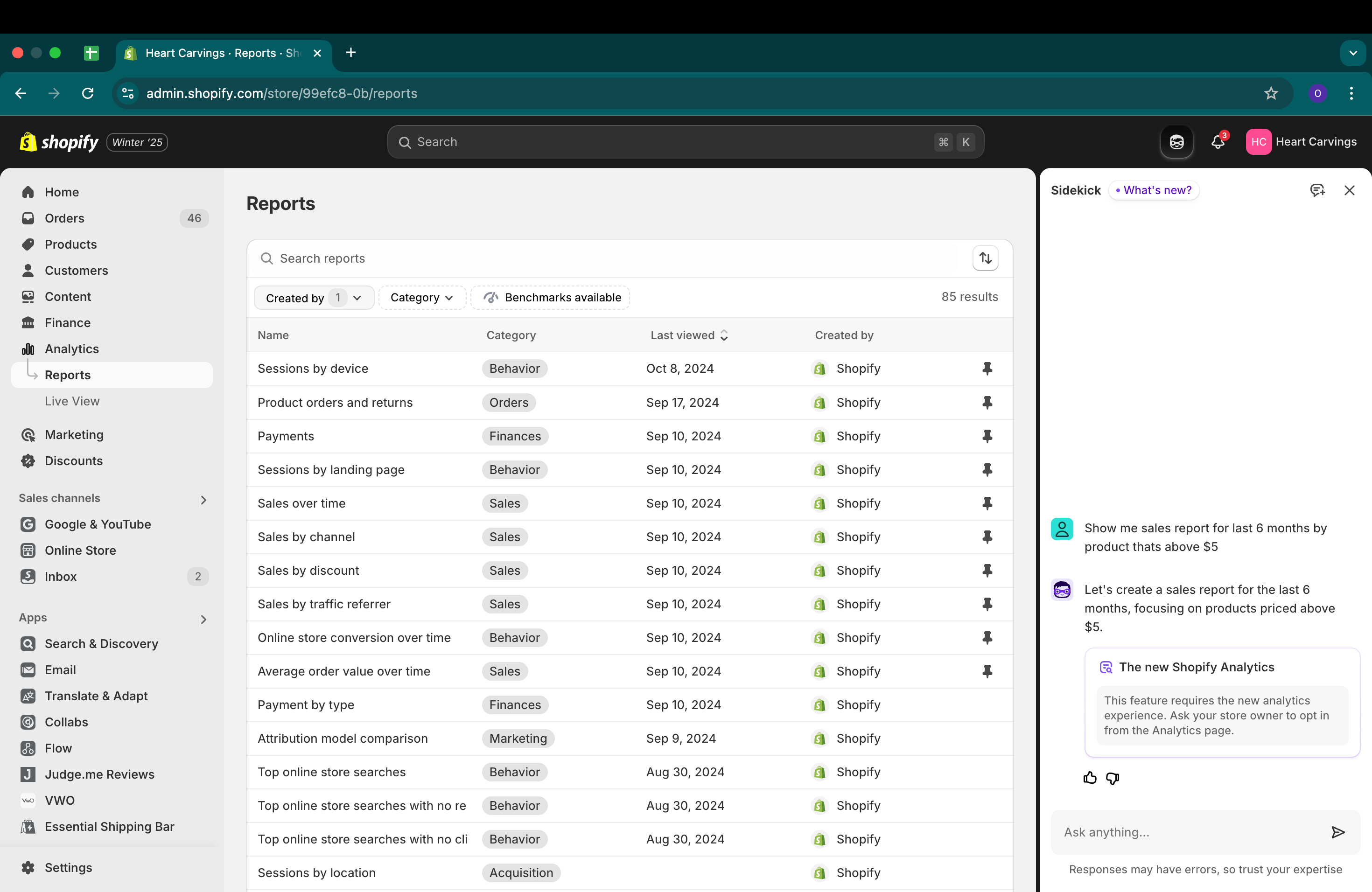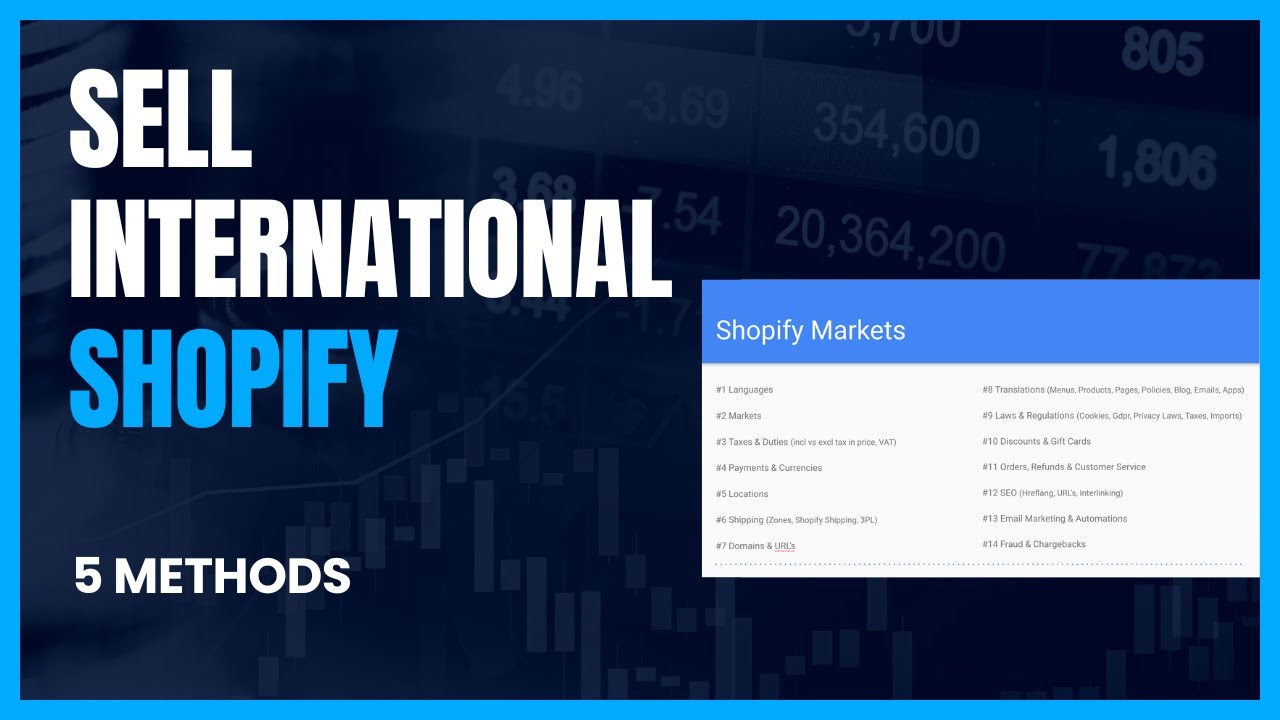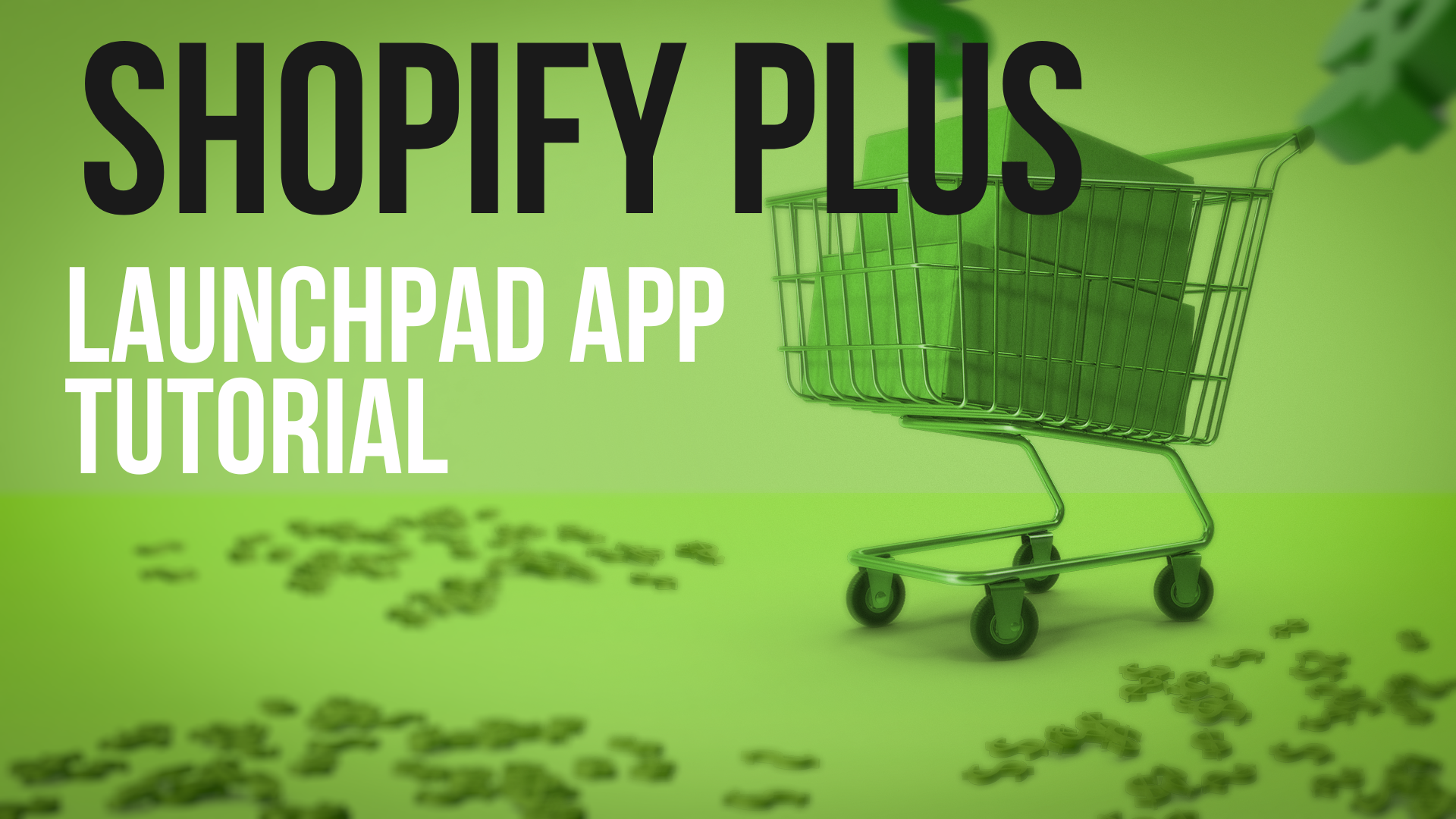Hey everybody, it's Ori from One Scales. In today's article, I'm going to show you how to increase your sales today without spending any extra money by optimizing your internal search engine on your Shopify website. I'll explain all the details, give you tips, show you examples, and if you have any questions, let me know. As always, if you find this helpful, please subscribe and share. Let's jump into it!
What Is an Internal Search Engine?
First of all, on your website—like this demo site—there's a search icon where people can search for your products. For example, if someone searches for "art," they can find relevant products. Most of you have this feature on your website; the theme includes it in your header, and you might have never even optimized it or looked at the details. This article will show you exactly what you need to do. Just follow the steps, and you can increase your sales. It's very simple, requires little effort, and usually within a few hours, you can get something that functions really well and improves your conversion rate. People buy more simply because they can find your products quicker.
Step 1: Look at Your Reports and Data
Before making any changes or optimizations, you want to look at your reports and data to understand your starting point. Go to your Shopify backend, navigate to Analytics, and search for the word "search". You'll find four main reports that give you information on how customers use the internal search engine—not searches from Google or Yahoo, but the one on your website.
The Four Key Reports:
-
Search Conversions Over Time: See how many people visit your website per day, how many use the internal search engine, how many click on products, add to cart, and make purchases. It also shows click-through rates, add-to-cart rates, and purchase rates. Compare this with your other analytics to understand the performance difference between customers who search and those who don't.
-
Top Online Store Searches with No Results: This is crucial. It shows the search terms customers used that resulted in zero products found. Maybe you have those products but didn't tag them correctly, or perhaps you don't carry them at all. This report helps you identify gaps.
-
Top Online Store Searches: This lists all the search terms people are using. You can see what customers are looking for, including typos, colors, sizes, or products you might not carry but should consider adding.
-
Top Online Store Searches with No Clicks: Here, there are results displayed, but people aren't clicking on any products. This could indicate irrelevant search results.
Step 2: Make the Search Engine More Prominent
Experiment with making your search engine more visible. Most websites just have a tiny icon that people might miss. Consider making the search bar more prominent or always visible, especially on mobile devices. Ask your developer to adjust this. After making changes, use your reports to see if more people are using the search function and if your conversions have increased.
Step 3: Optimize Products for Searches with No Results
If you notice search terms with no results, go to your products and edit them to include those keywords. Add relevant terms to your product descriptions or titles. If the word a customer searches for isn't in your product data, it won't appear in search results. Make sure your products are properly tagged and described.
Step 4: Use Synonyms
To enhance your internal search engine, install the free Shopify app called Search and Discovery. This app allows you to create synonym groups so that related search terms yield results. For example, link "men," "man's," and "male" so that searching any of these terms brings up the same products. This helps customers find what they're looking for, even if they use different terminology.
Step 5: Boost Products
Within the Search and Discovery app, you can promote or "boost" specific products to appear at the top of search results for certain terms. This is useful if you have a promotion or a product you want to highlight. Be careful not to overuse this feature, as irrelevant results can frustrate customers.
Step 6: Add Filters
Improve the user experience by adding filters to your search results. For example, create filters based on artists, sizes, colors, or any other relevant attribute. This helps customers narrow down their search and find products more efficiently. You can create new filters by adding metafields to your products and then adding those as filters in the Search and Discovery app.
Step 7: Implement Redirects
If customers are searching for terms that lead to no results or products that no longer exist, set up redirects to guide them to relevant pages. You'll need to create a CSV file with the search terms and the URLs you want to redirect to. This ensures customers don't hit dead ends and improves overall user experience.
Step 8: Adjust Search Settings
In the Search and Discovery app, you can fine-tune your search settings:
- Search Results: Decide whether to include products, pages, and blog posts in search results.
- Predictive Search Results: Enable or disable the auto-suggest feature when customers start typing in the search bar.
- Out-of-Stock Products: Choose whether out-of-stock products appear in search results, appear at the end, or not at all.
Step 9: Prepare for Semantic Search
Shopify is rolling out a new feature called Semantic Search, which understands natural language queries better. For example, if a customer types "I want a large painting with blues in it," the search engine will interpret this and show relevant products. Keep an eye out for this feature, and we'll make a video as soon as it's available to help you optimize for it.