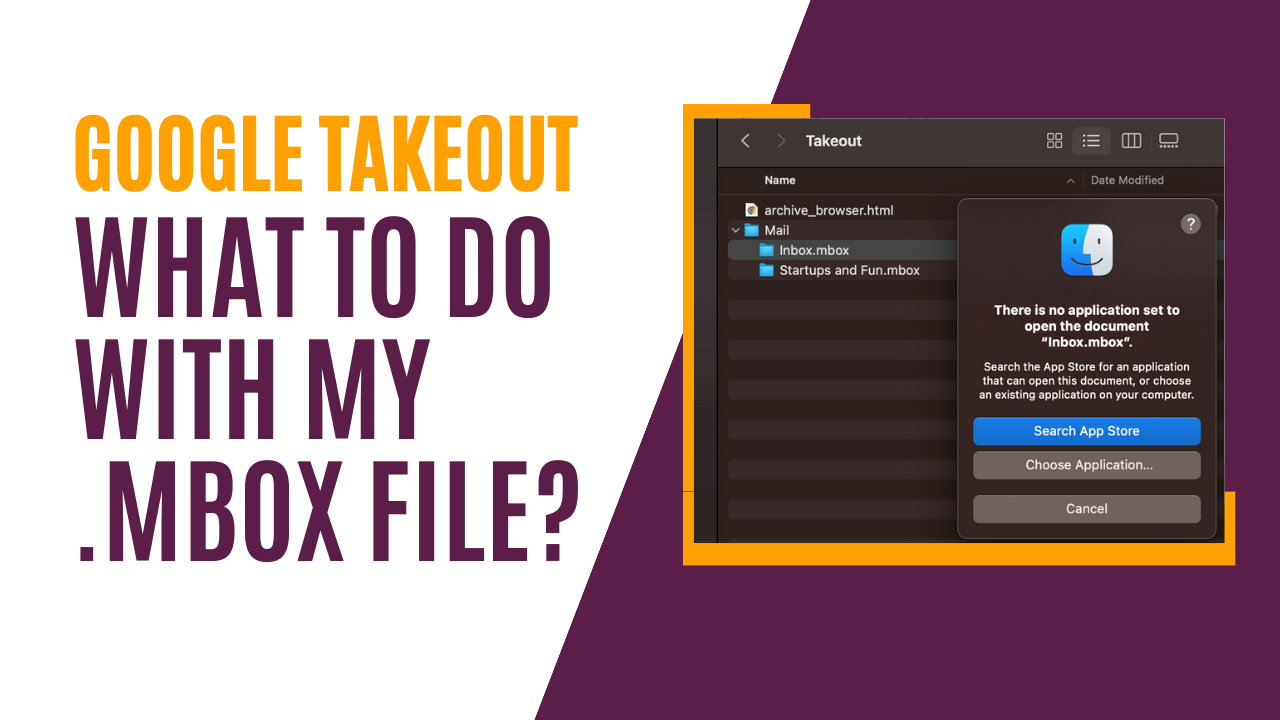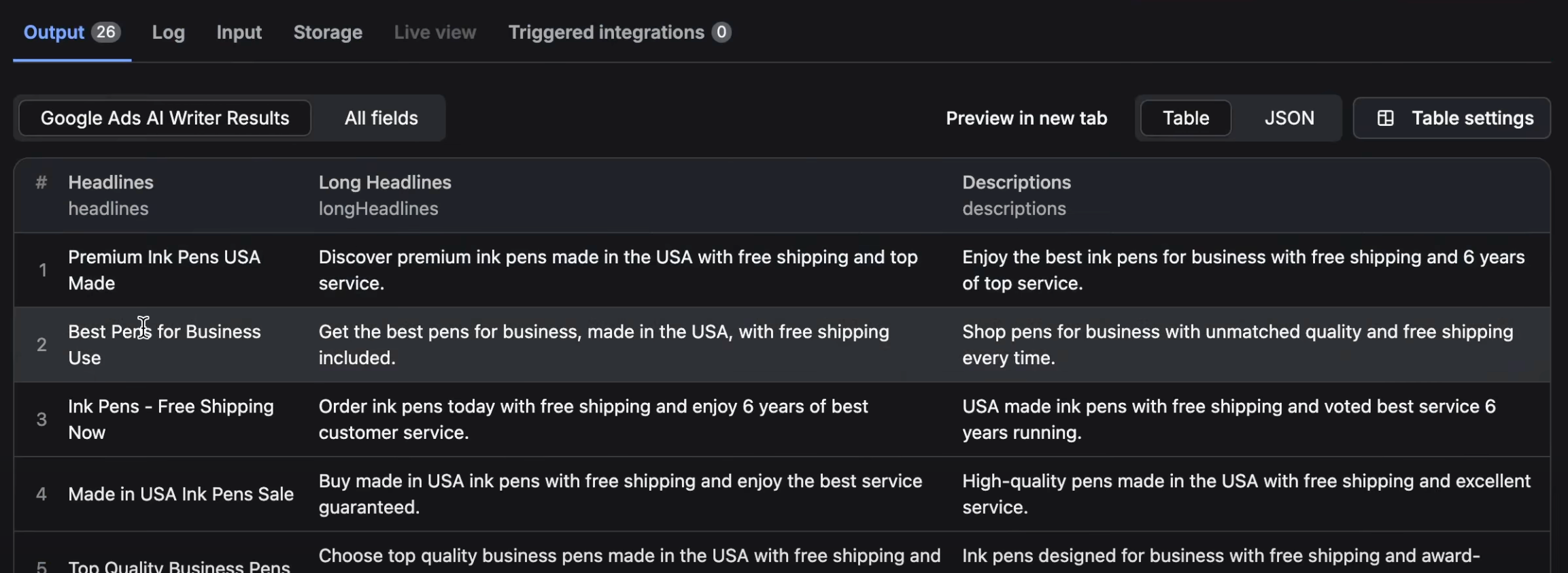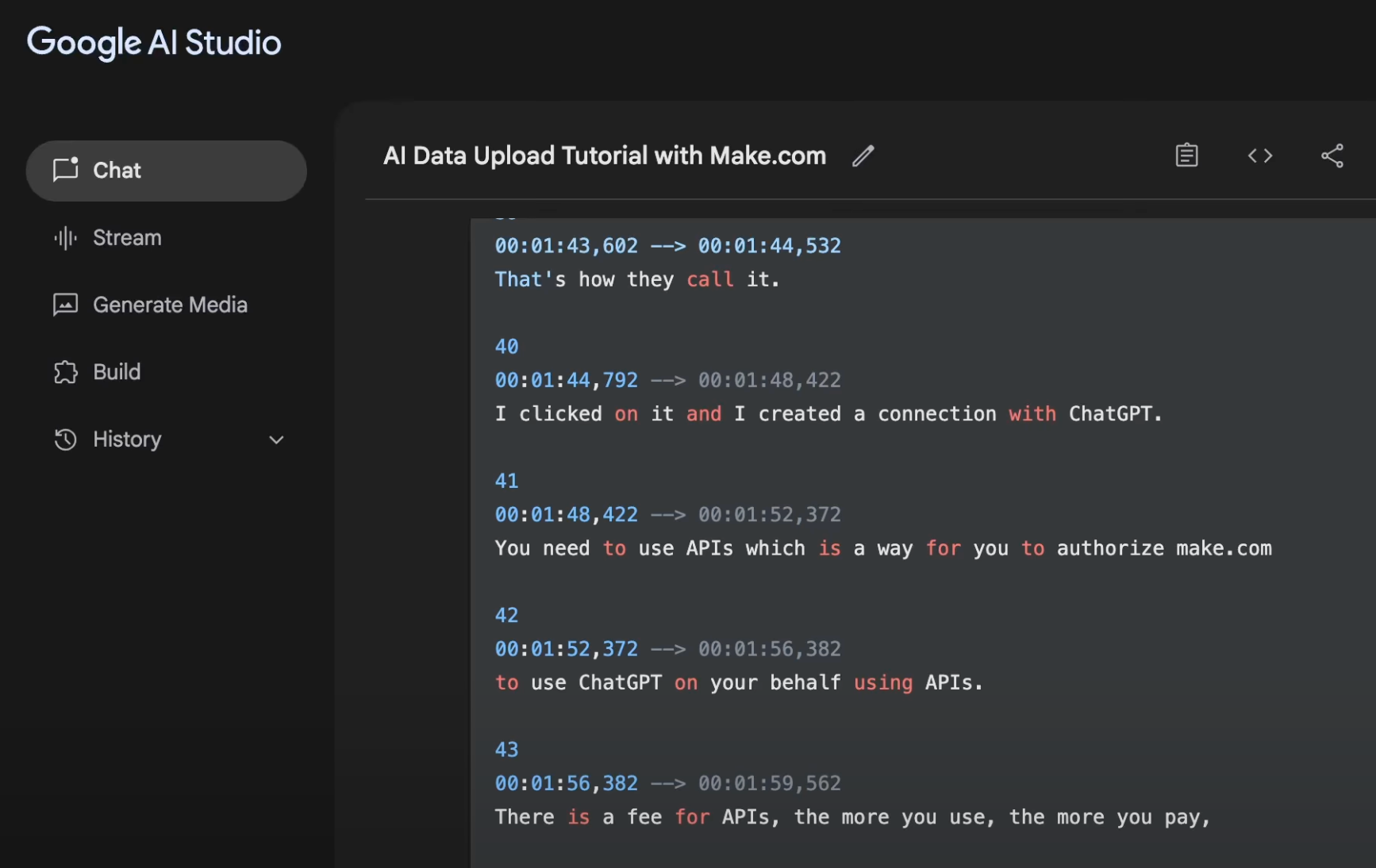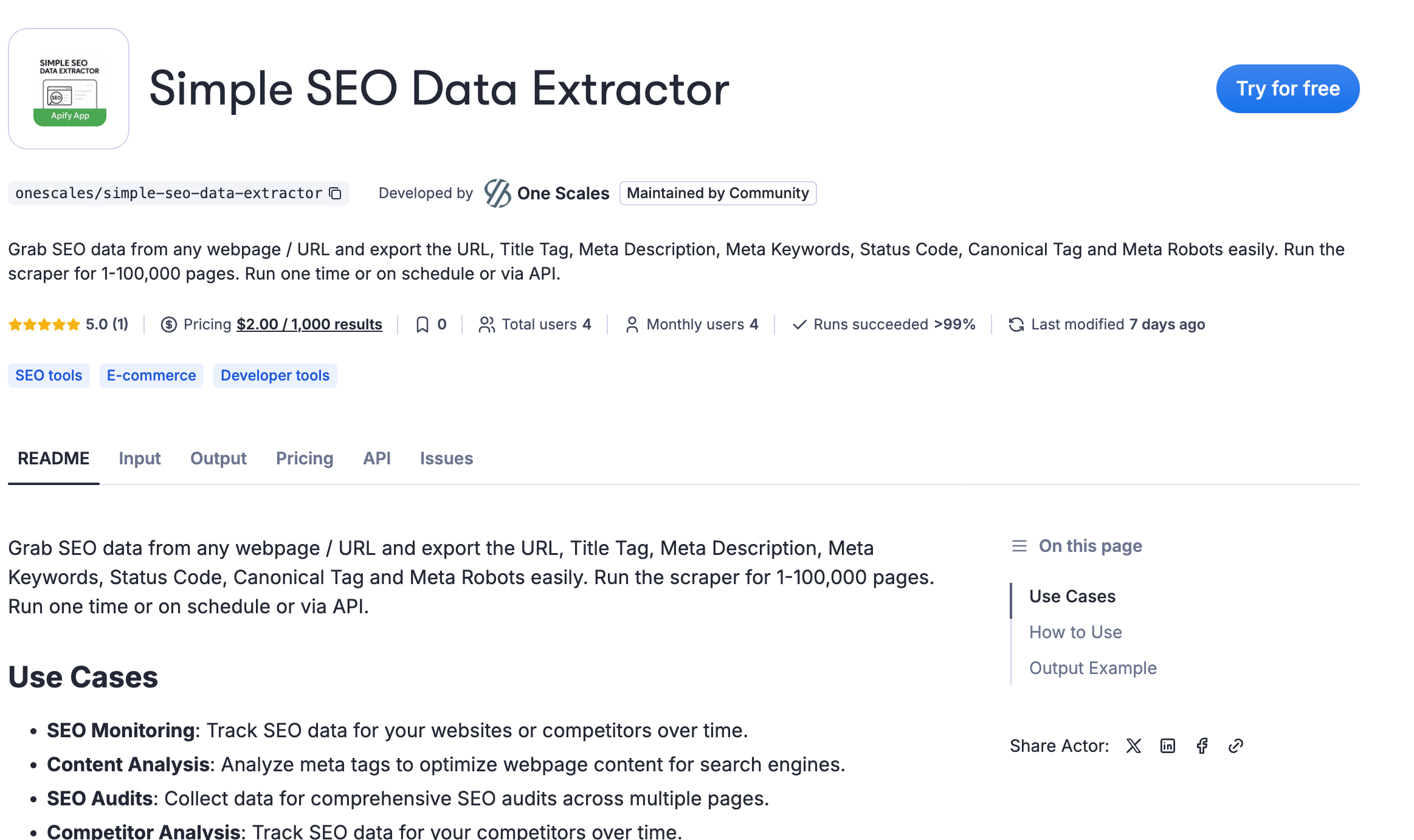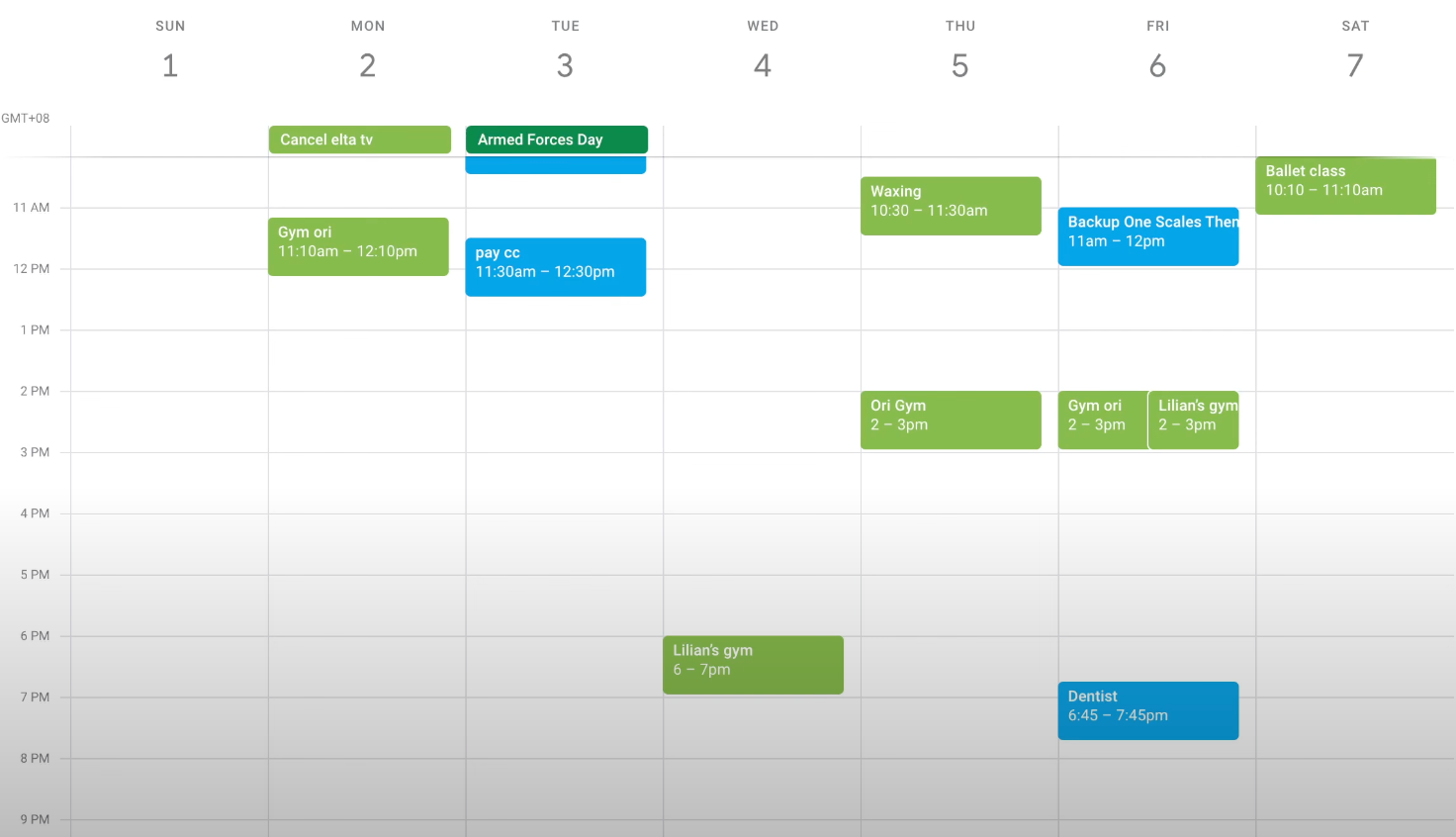This article provides a simple guide on opening an mbox file from your Google Takeout backup, whether from Gmail or Google Workspace emails. We decided to make this article and video because it took us a ton of time to figure it out for our own purposes. Enjoy!
Steps
Backup Mail and Get Your Mbox File
- Backup your Gmail: Head to takeout.google.com , select mail and your mail folders, create backup and download your mail backup.
- UnZip the File: Once downloaded, unzip the file and ensure that the mbox file is located within the mail subfolder.
Get Thunderbird Email Client
-
Why Thunderbird? In general for software, i like trustworthy software that quality is good, has lots of users, its from a reputable company and if possible has no cost. Thunderbird is a well know and used email client made by the Mozilla foundation (same company that made Firefox) that lets you view send and receive emails.
- Download the latest file via https://www.thunderbird.net/en-US/
- Once the file is downloaded, initiate installation by double-clicking on it.
- During the setup, you'll be prompted to setup your email via entering your SMTP information, including your username and password. You can also skip this if you're only aiming to import the mbox file for looking and don't want to use this email client as your sending and receiving.
Import Mbox
- In Thunderbird, on top menu, click on "Thunderbird" -> "Settings" and then "Account Settings".
- On left hand side, click on "Local Folders"
- Look for "Message Store Type" = File Per Folder (mbox) and right below that "browse" to select the folder that you mbox is located in.
- Approve to restart the software.
- Go back to your inbox. The import process might take a while, depending on the size of your mbox file. Once it's done, you're all set to view and utilize your old emails on the left under your "Local Folder". Enjoy!