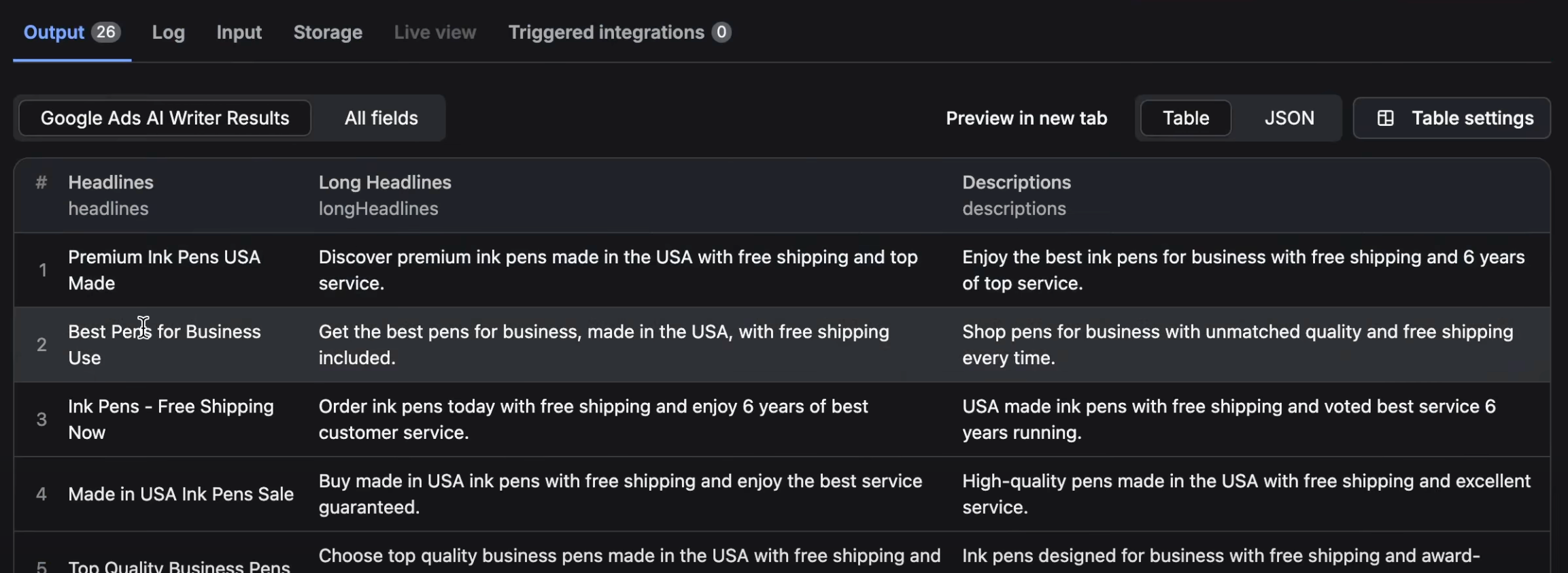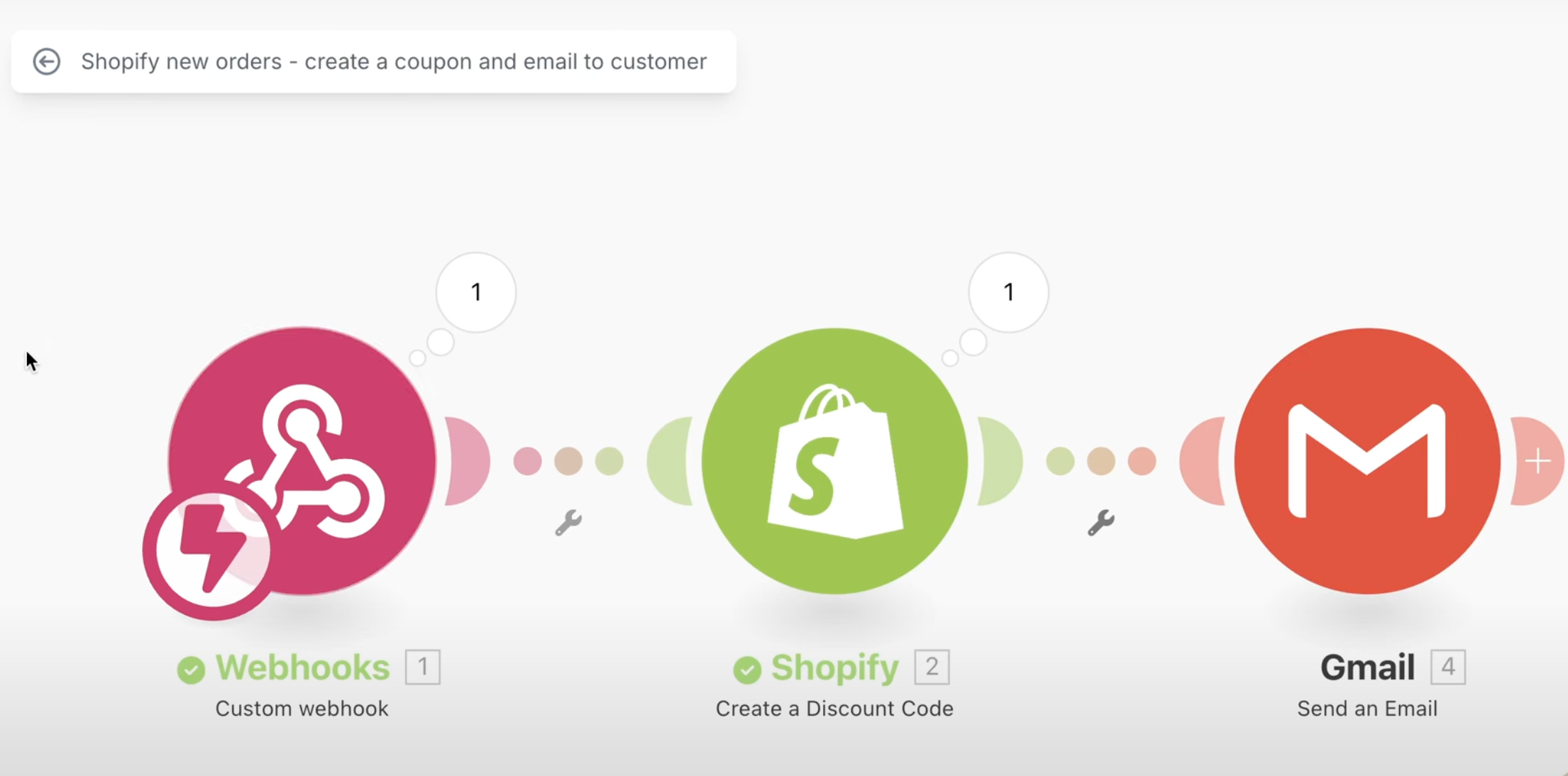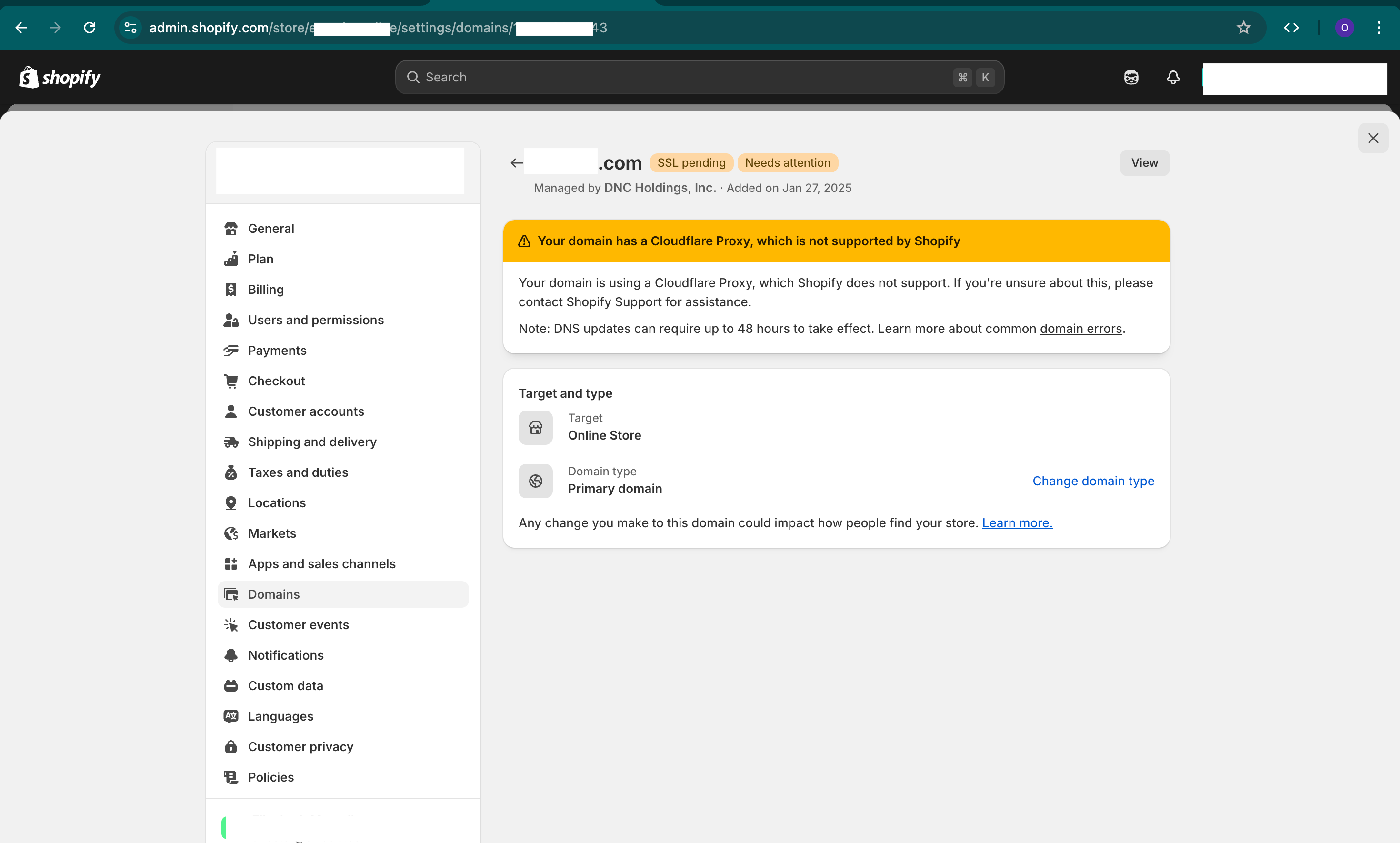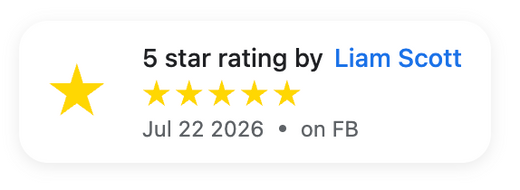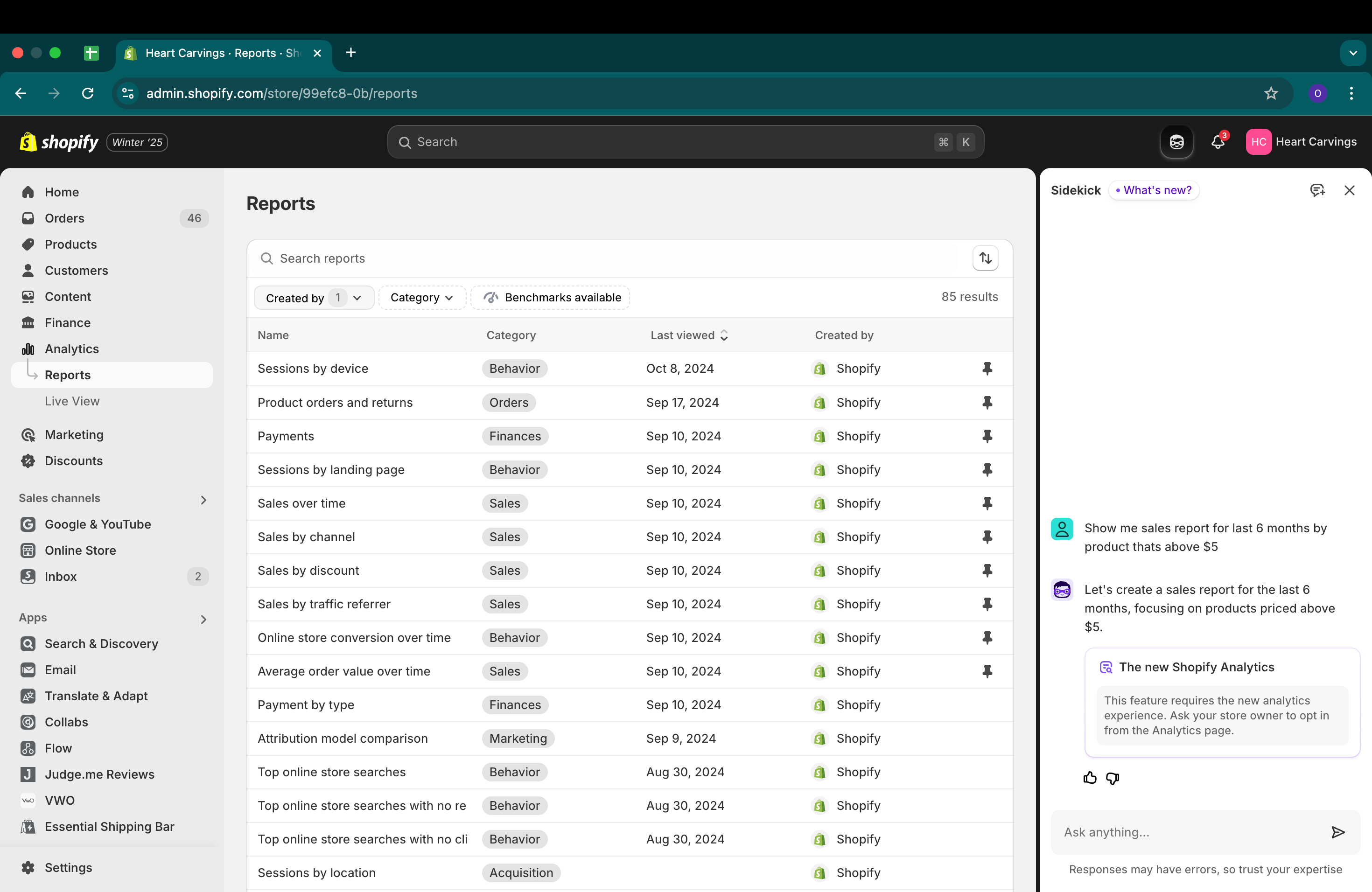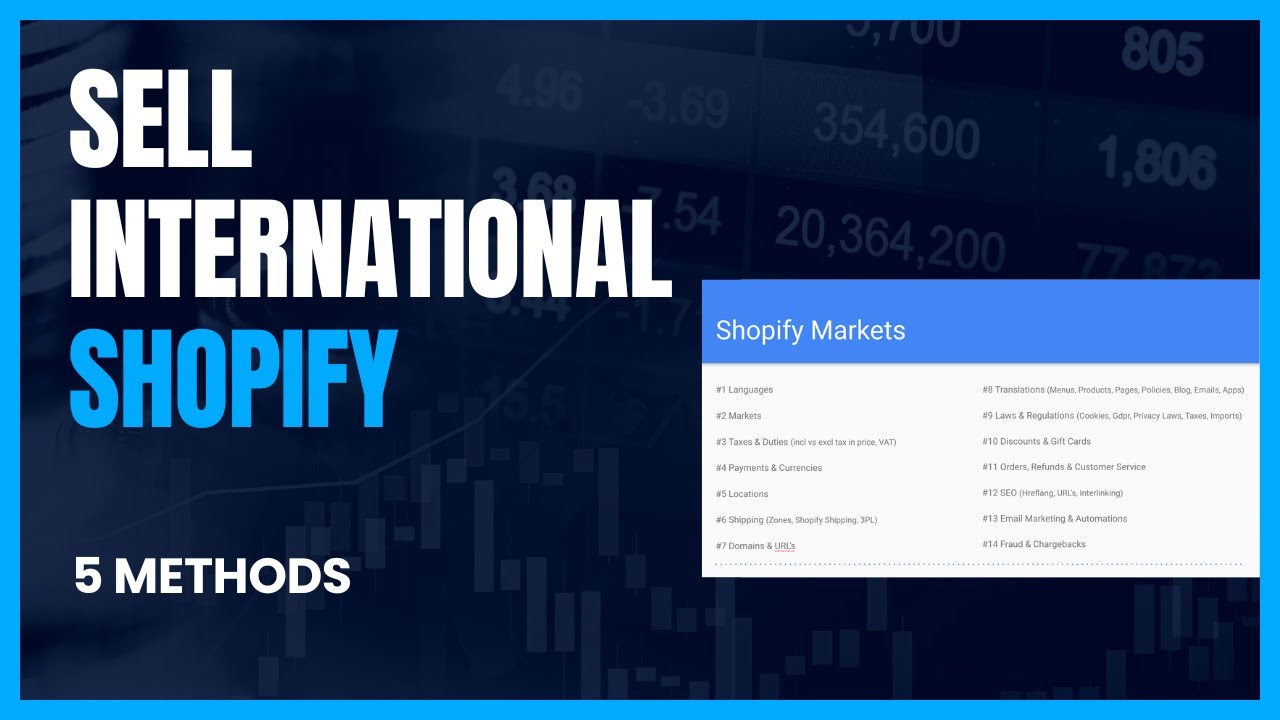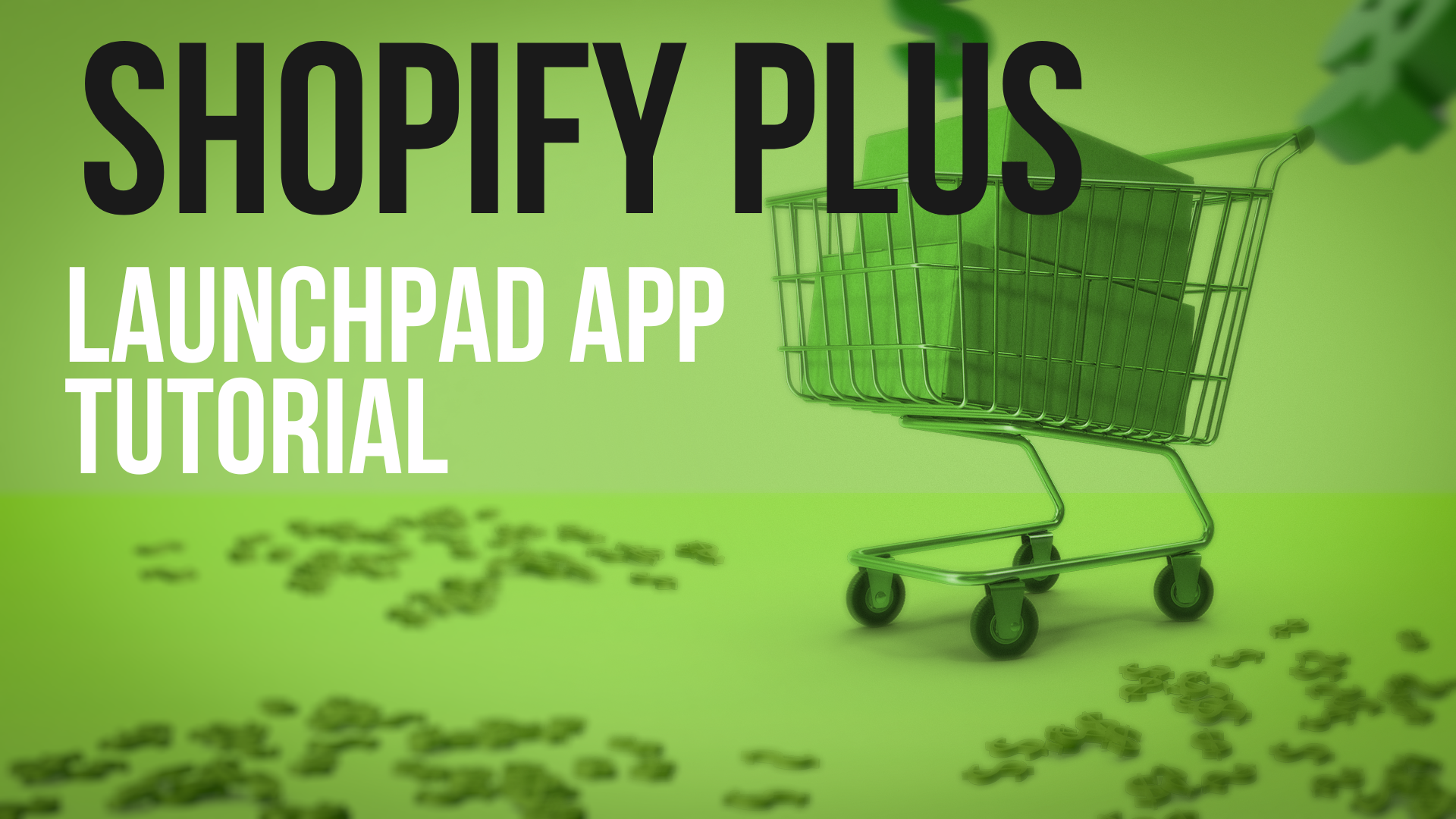Assigning products to specific collections is a key aspect of organizing your Shopify store. Most people are not aware of how to achieve this in Shopify CSV import due to the way that Shopify exports work. Most people achieve this manually and spend lot of time. Today, we'll dive into a streamlined approach that employs the use of CSV imports to perform this task efficiently.
Solution
The solution involves adding a new column titled 'Collection' in the CSV file. This column will contain the names of the collections to which you want to assign each product.
Key Takeaways
- You need to add a new column titled ‘Collection’ to your CSV file.
- The name of the collection should be spelled exactly as it is on Shopify, including spaces and capitalization.
- You can only assign one collection per upload; if a product belongs to multiple collections, you need to upload multiple times.
- If you enter a collection name that doesn’t exist, Shopify will create a new collection.
Detailed Steps and How to Use
- Export Products: On your Shopify dashboard, click on the ‘Export’ button to export your products into a CSV file.
- Edit CSV File: Open the CSV file in Excel or any other spreadsheet editor. Add a new column named ‘Collection’ (with a capital C). For each product, type the name of the collection you want to assign it to in this new column.
- Uploading the File: Go back to your Shopify dashboard and click on ‘Import’. Choose your edited CSV file and check ‘Override the existing products’. Click on ‘Upload’.
- Verification: To verify that the products are assigned to the collections, you can check the collections on your dashboard. You should now see your products listed under the respective collections.
- Adding Multiple Collections: If you want a product to belong to more than one collection, you have to repeat the process by changing the collection name in the CSV and uploading again.
Note: If you enter a new collection name that doesn't exist, Shopify will create a new collection. However, this collection will be manual, and if you have any specific settings or coding for collections, you'll need to update them manually.