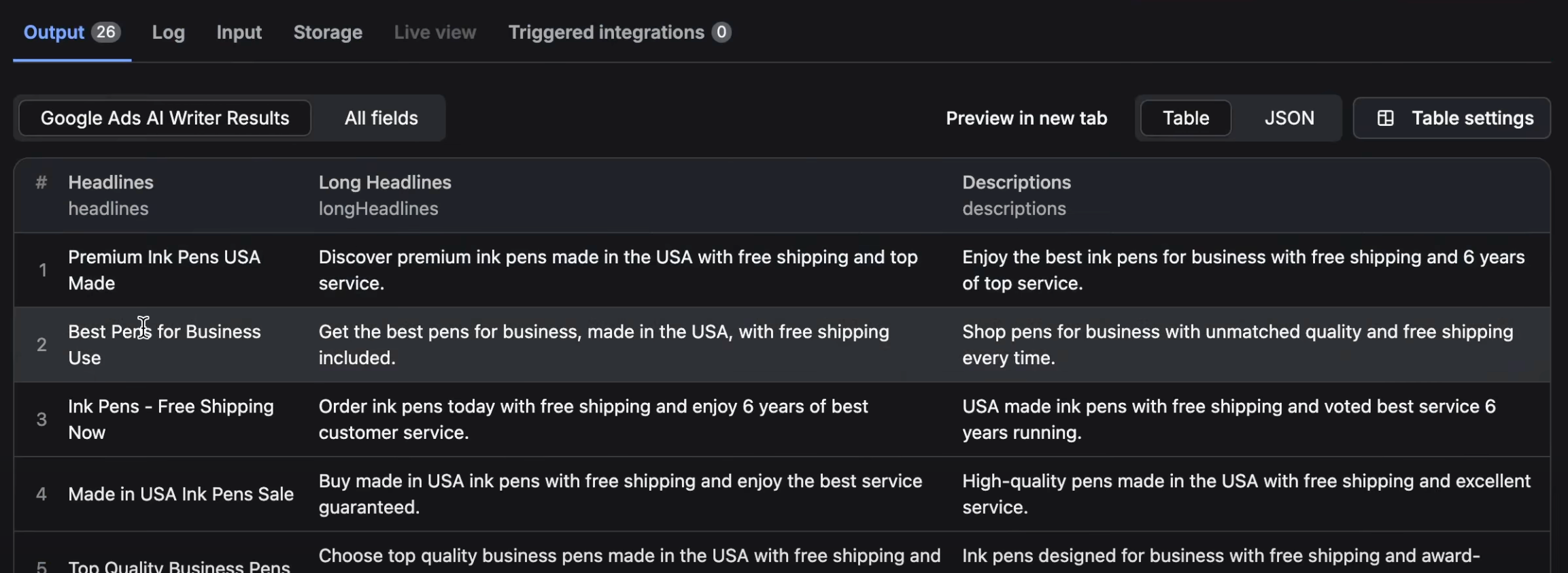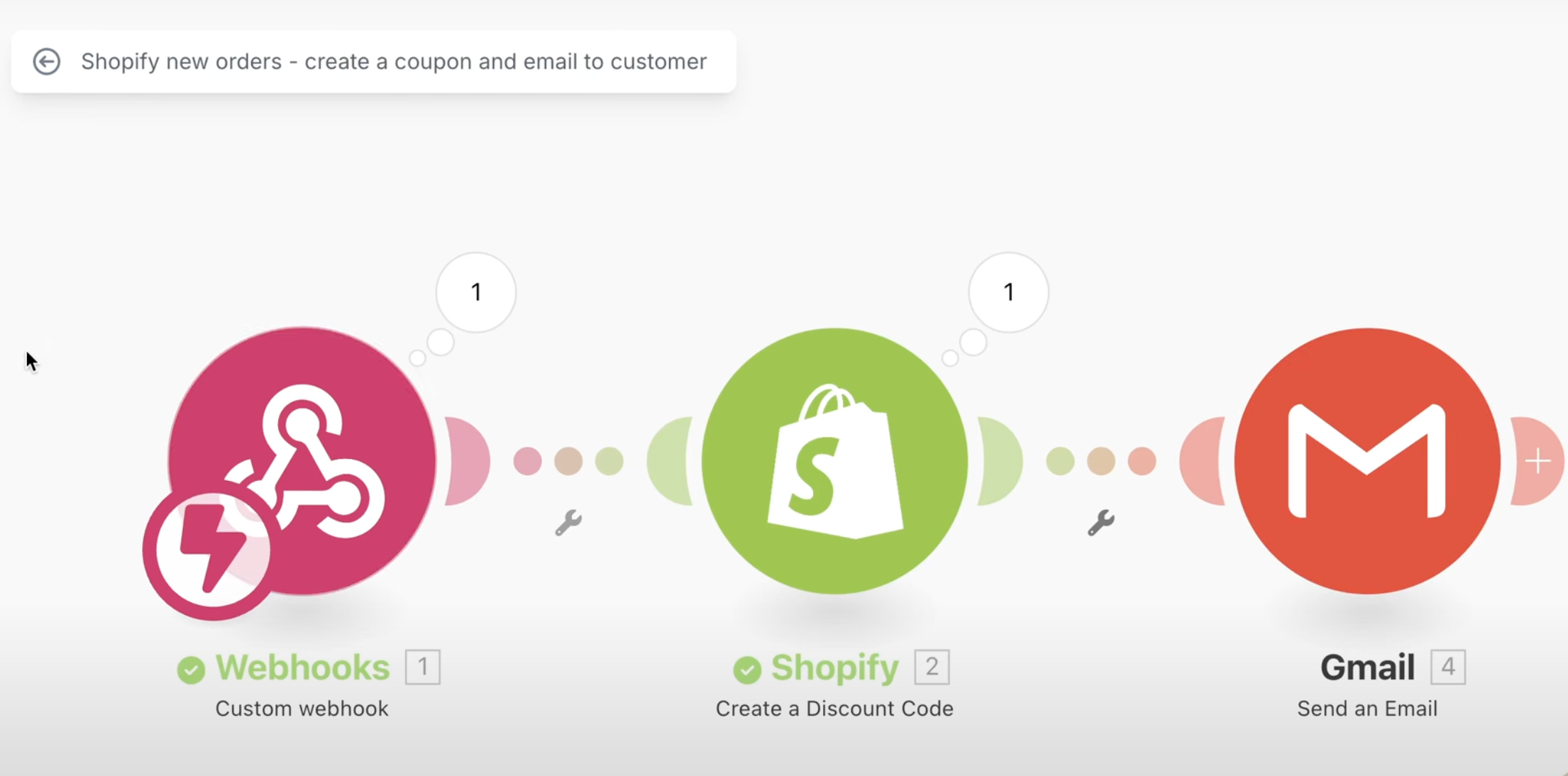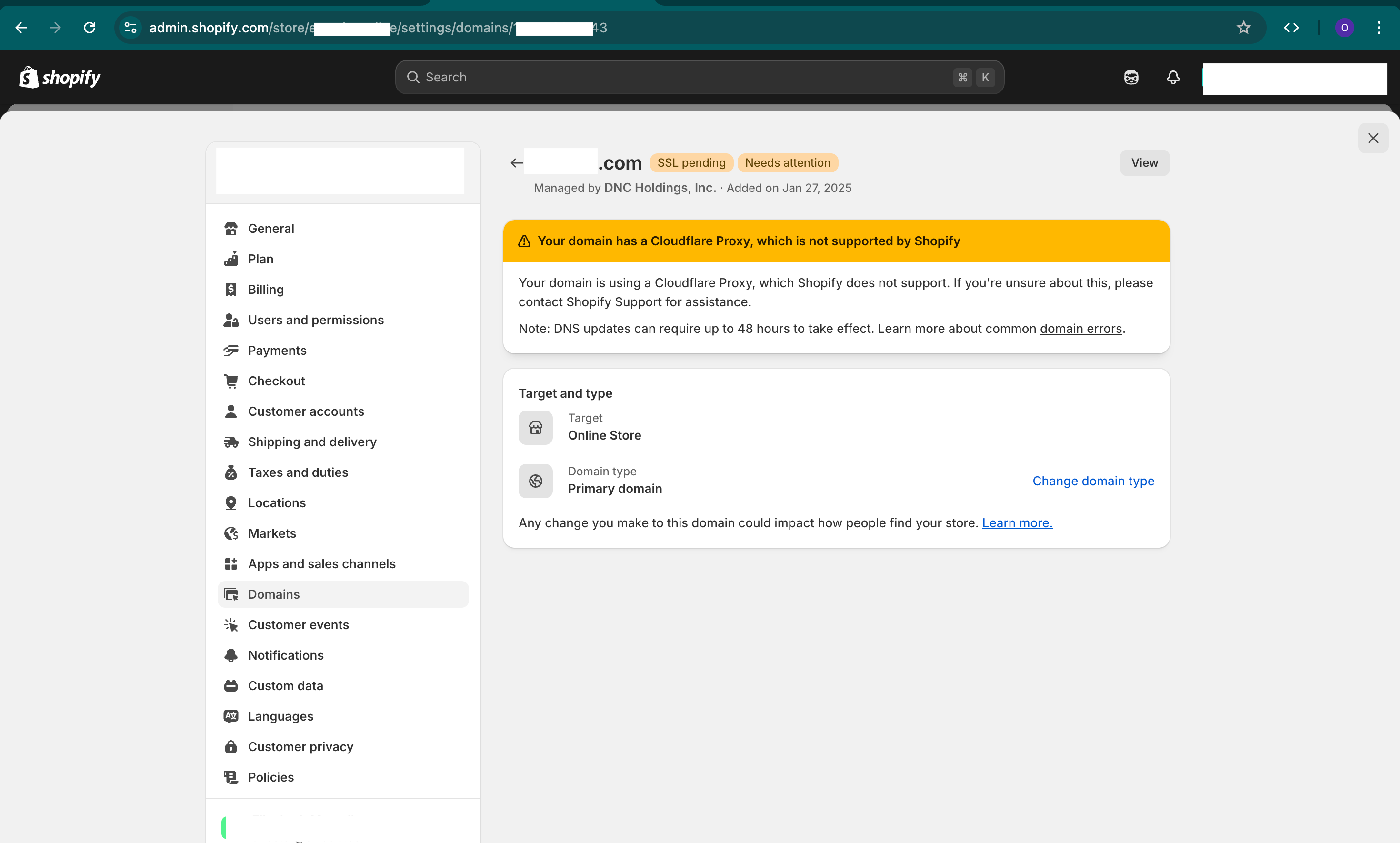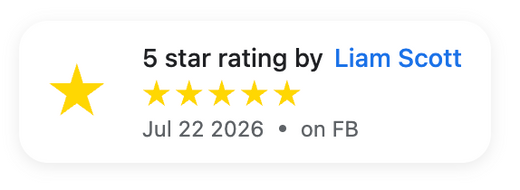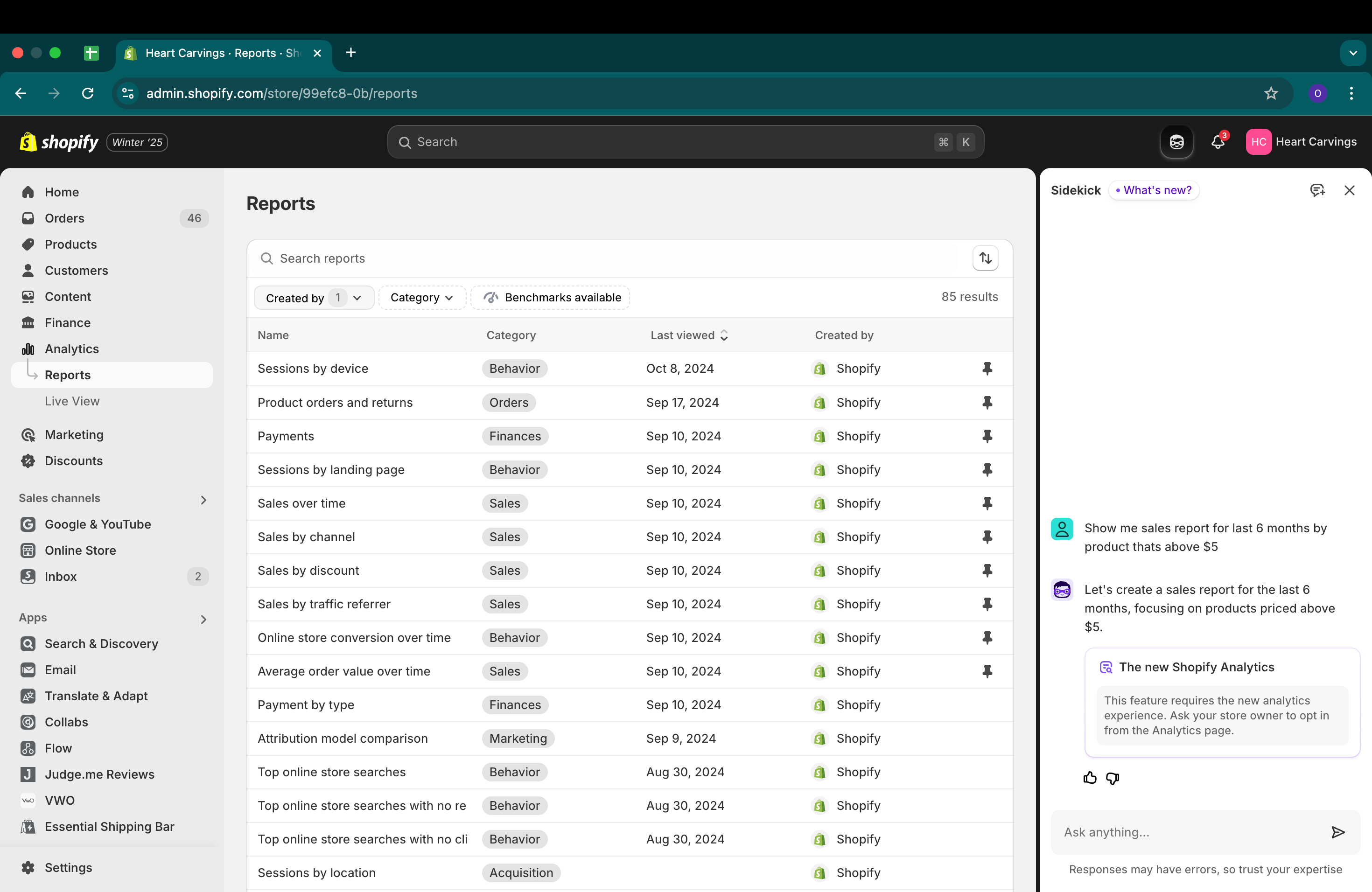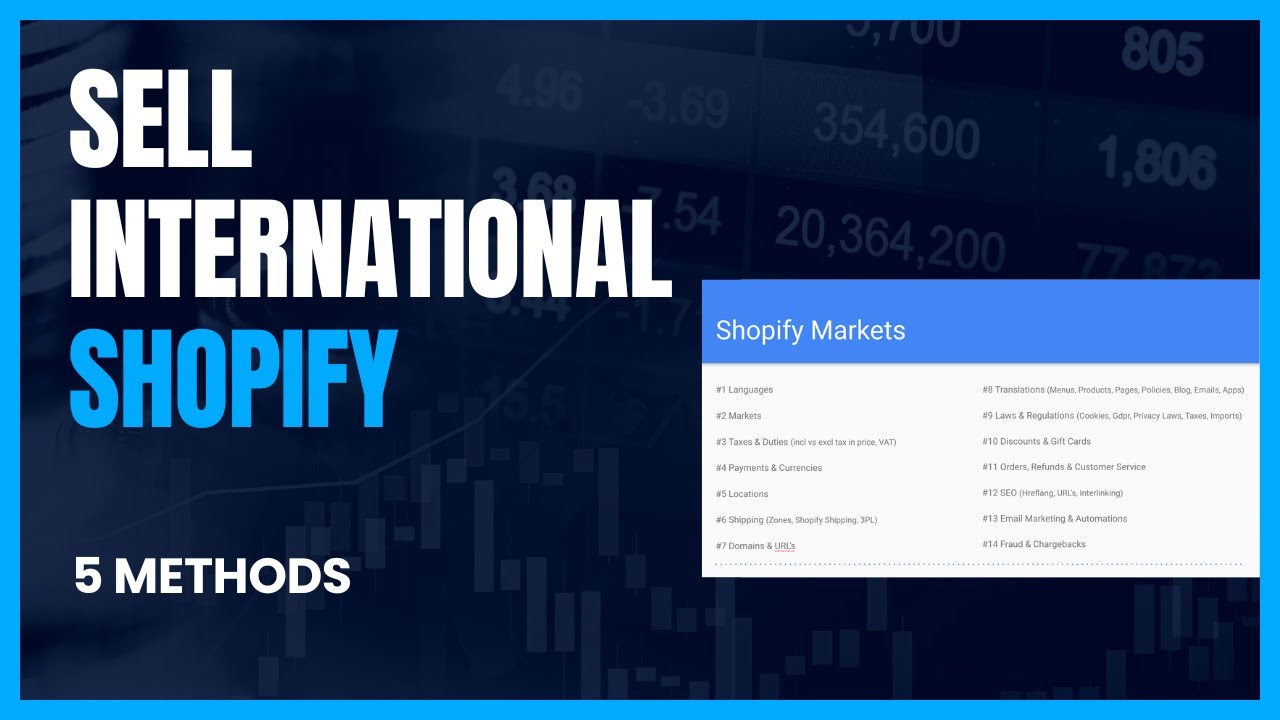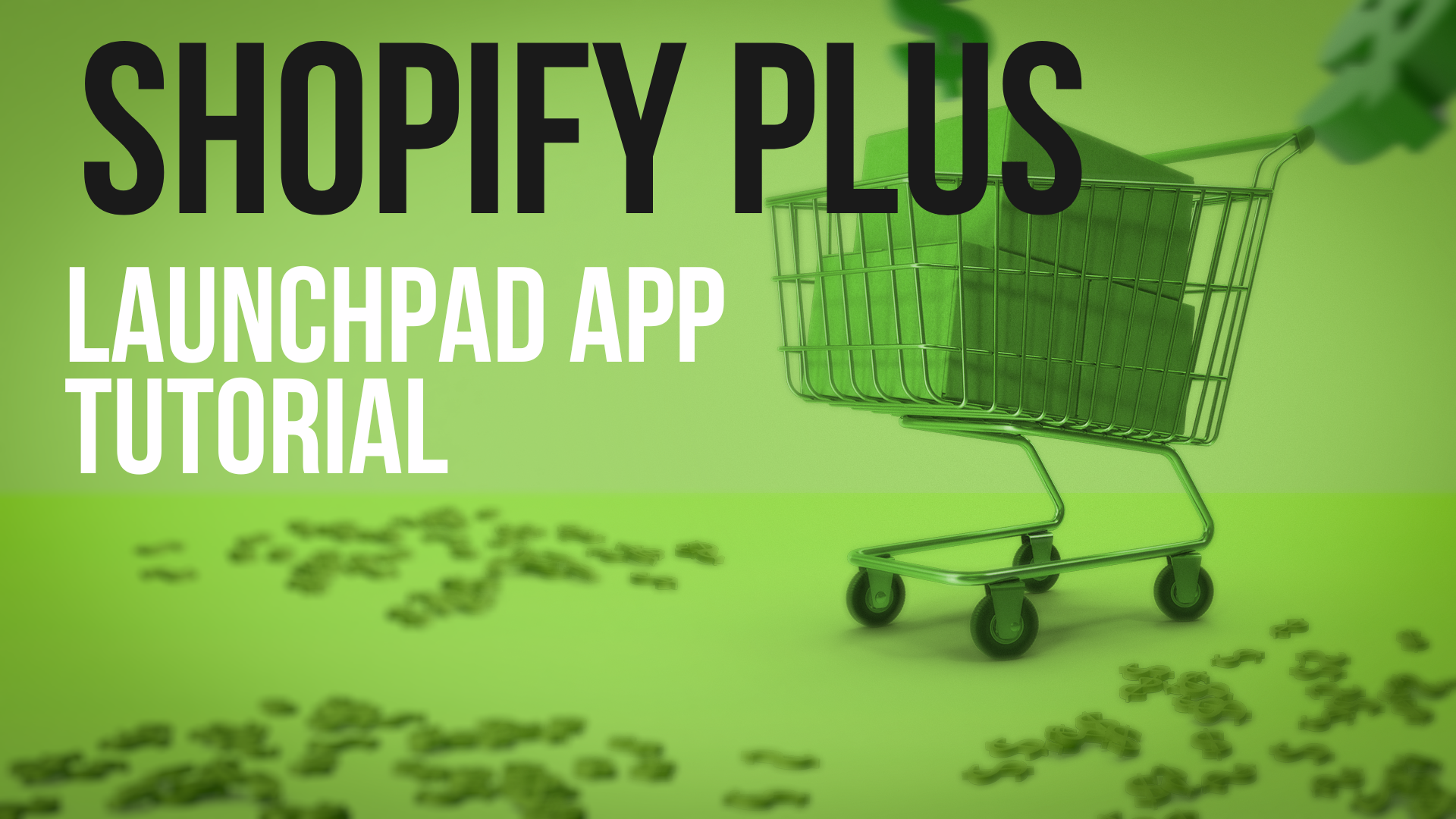Hey everybody, this is Ori from One Scales. In today's guide, I will show you how to duplicate collections in Shopify and make bulk edits by yourself. We're going to use an app called Matrixify and an Excel sheet or Google Sheets to make the changes.
Currently, Shopify does not have a bulk way to duplicate or make bulk changes in the backend, so you have to use an app. The app we like to use is Matrixify. It is a paid app, so depending on how much data you want to transfer or duplicate, you will have to pay a monthly fee for it. The good thing about Matrixify is you can also backup your entire site with it, which we've made a video in the past and we'll link to it.
You can see here the number of collections based on the package and the monthly fee. For example, you can export and import 300 collections on this package and on and on.
I've already installed it for this guide, and we have a few sample collections—both manual collections and auto collections, or smart collections and manual collections.
Understanding Manual and Smart Collections
What is a manual or smart collection? Let me show you before we start.
- Manual Collection: A collection where you select which products belong in the collection or the category.
- Automated (Smart) Collection: A set of rules that automatically define which products go in. It's automatic and dynamic; it changes with the changes of the product catalog.
Installing Matrixify and Preparing Your Collections
View app at https://apps.shopify.com/excel-export-import
Once I've installed the app, I click on install, and I have it on my store. The first thing I want to do is make sure that I have enough collections that support what I'm trying to do. We're trying to first duplicate it and make bulk changes. So I want to have at least one of every single type of collection. This way, I can easily have a template Google Sheet or Excel file that is easy to copy, and then I can work with it in a much easier way.
For example, I have a few manual ones and a few auto ones.
Exporting Collections with Matrixify
- Go to Apps: Navigate to your Shopify admin and go to Apps > Matrixify.
- Select Sheets: In Matrixify, select Sheets.
- Choose Collections: Choose both Smart Collections and Custom Collections. Smart are the auto collections in Shopify, and custom are the manual ones where you select which products appear.
- Export: Click on Export and wait a few seconds to get all of your collections.
- Download the File: Once done, download the file and open it in Google Sheets or Excel.
Now you're going to have two tabs:
- Auto Collections (Smart Collections)
- Custom Collections (Manual Collections)
Duplicating Smart Collections
I'm going to start with the easier one, which is smart collections.
- Identify the Collection: Take the collection you want to duplicate. For example, I have a collection called Automated Collection.
- Change the Name: Change the Title to your new collection name, e.g., Auto Number Two.
- Update the Handle: For the Handle, remove any spaces, capital letters, or special characters. For example, auto-two.
- Delete IDs: Delete all of the IDs that exist because you're importing something new.
- Save the File: Go to File > Download as CSV.
Importing the Duplicated Collection
- Go Back to Matrixify: In the app, go to the Import section.
- Add File: Click on Add File and import the smart collections CSV you just saved.
- Validate: You can validate it to check for any errors.
- Import: Click on Import and wait for the update.
- Check for Errors: If there are errors, it'll tell you what they are so you can fix them.
- Verify Import: Once the import finishes without errors, go to Products > Collections to see your new collection.
Now you can see Auto Two. It has the same rules and conditions as the original.
Making Changes to Smart Collections
If you want to make any changes—not just creating a new collection—you can change any settings that you have in the spreadsheet.
- Sort Order: Change the sort order in the Sort Order column.
-
Conditions: Scroll to the right to find the Conditions columns and adjust them as needed.
- For example, you can change the price conditions from less than 800 to less than 500.
- Products: In column W, it shows all the products that are currently set up. Since it is an auto collection, this will update automatically.
Duplicating Custom Collections
Now we're going to do the custom collections. This is a little more time-consuming because instead of just setting up the rule, you have to import every single product that you want inside.
- Identify the Collection: In the Custom Collections tab, find the collection you want to duplicate. For example, Happy Holidays.
- Change the Name: Change the Title to your new collection name, e.g., Merry Christmas or Top Sellers.
- Update the Handle: Update the Handle to match the new title, ensuring no spaces or special characters.
- Delete IDs: Delete the IDs as you're creating a new collection.
Adding Products to the Custom Collection
The most important part here is to make sure that you provide the Product Handle.
-
Find Product Handles:
- Go to Products in your Shopify admin.
- Click on a product you want to add to the collection.
- Scroll down to URL and Handle and copy it.
-
Insert into Spreadsheet:
- Paste the handle into the Product Handle column in your spreadsheet.
- Do this for each product you want to include.
-
Adjust Rows:
- Ensure each product has a unique row number.
- Delete any extra rows you're not using.
-
Meta Tags (Optional):
- If you want to add meta title tags or meta descriptions, you can put them in the respective columns.
- If left blank, it'll automatically use the collection title.
Importing the Custom Collection
- Save as CSV: Once finished, save the spreadsheet as a CSV file.
-
Import into Matrixify:
- Go back to Matrixify's Import section.
- Click on Add File and select your custom collection CSV.
-
Validate and Import:
- Validate to ensure there are no errors.
- Click on Import.
If everything is okay, there will be no errors. You can go to your Products > Collections to validate it. You'll see Merry Christmas with the same settings, best-selling sort, and the products you just added.
URL's
App URL:
https://apps.shopify.com/excel-export-import
Matrixify Documentation:
- Custom Collections (manual) : https://matrixify.app/documentation/custom-collections/
- Smart Collections (auto): https://matrixify.app/documentation/smart-collections/
Backup Site with Matrixify Tutorial:
https://www.youtube.com/watch?v=zdzJa0MF2JY
Conclusion
If you have any questions about anything we showed you or any specific case, let us know. One Scales is here to help you.
Hope you enjoyed this guide, and if it did help you in any way, please like, subscribe, and share. That's all we ask from you guys. Thank you very much.