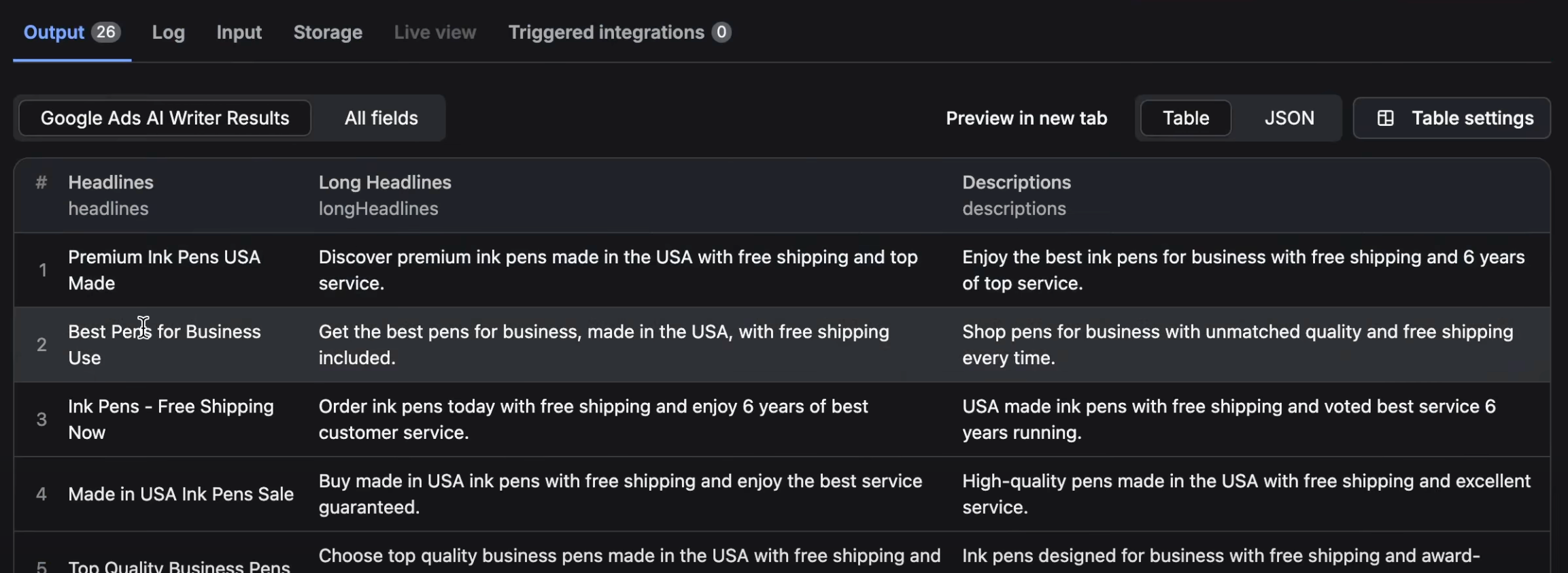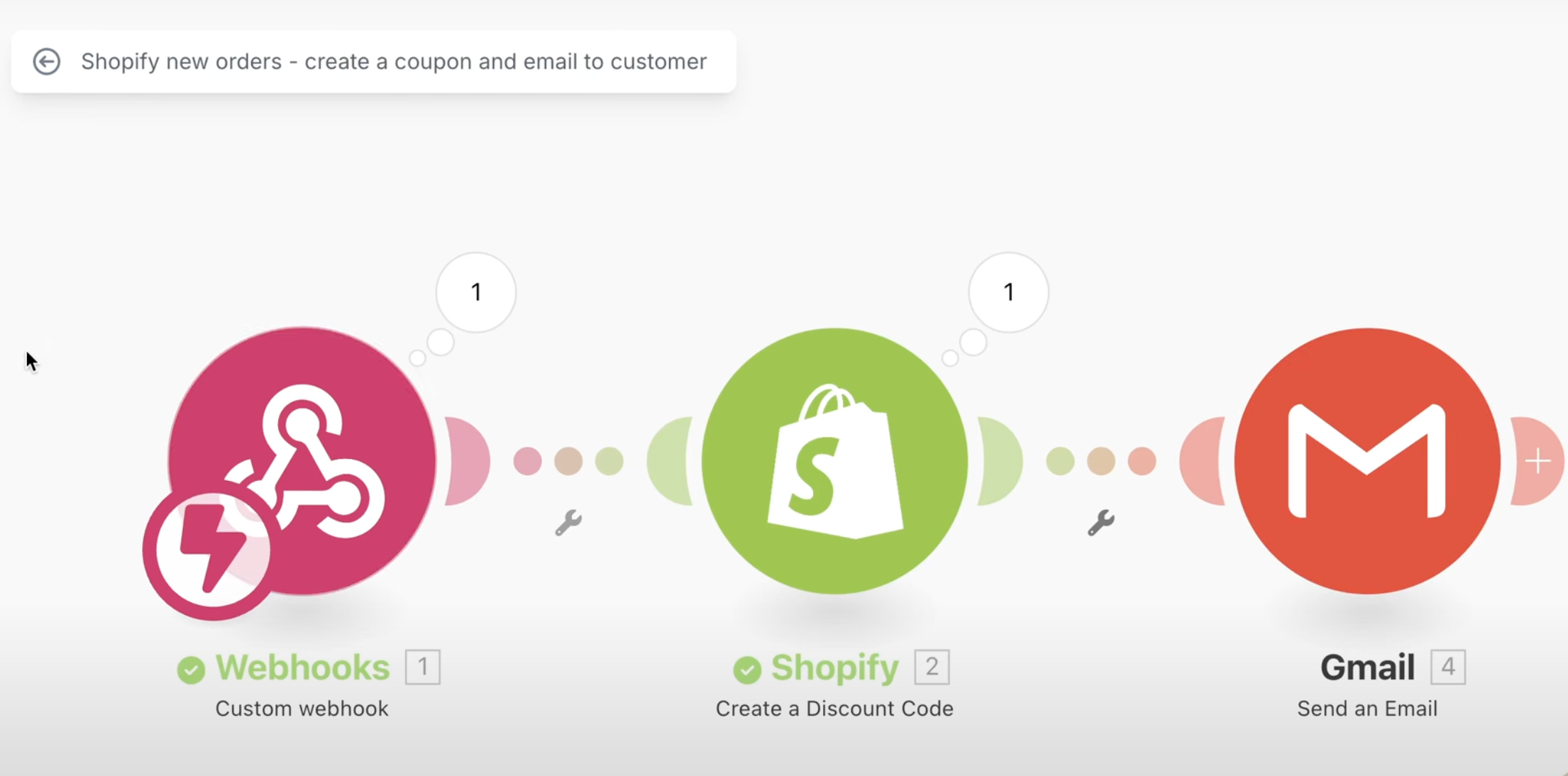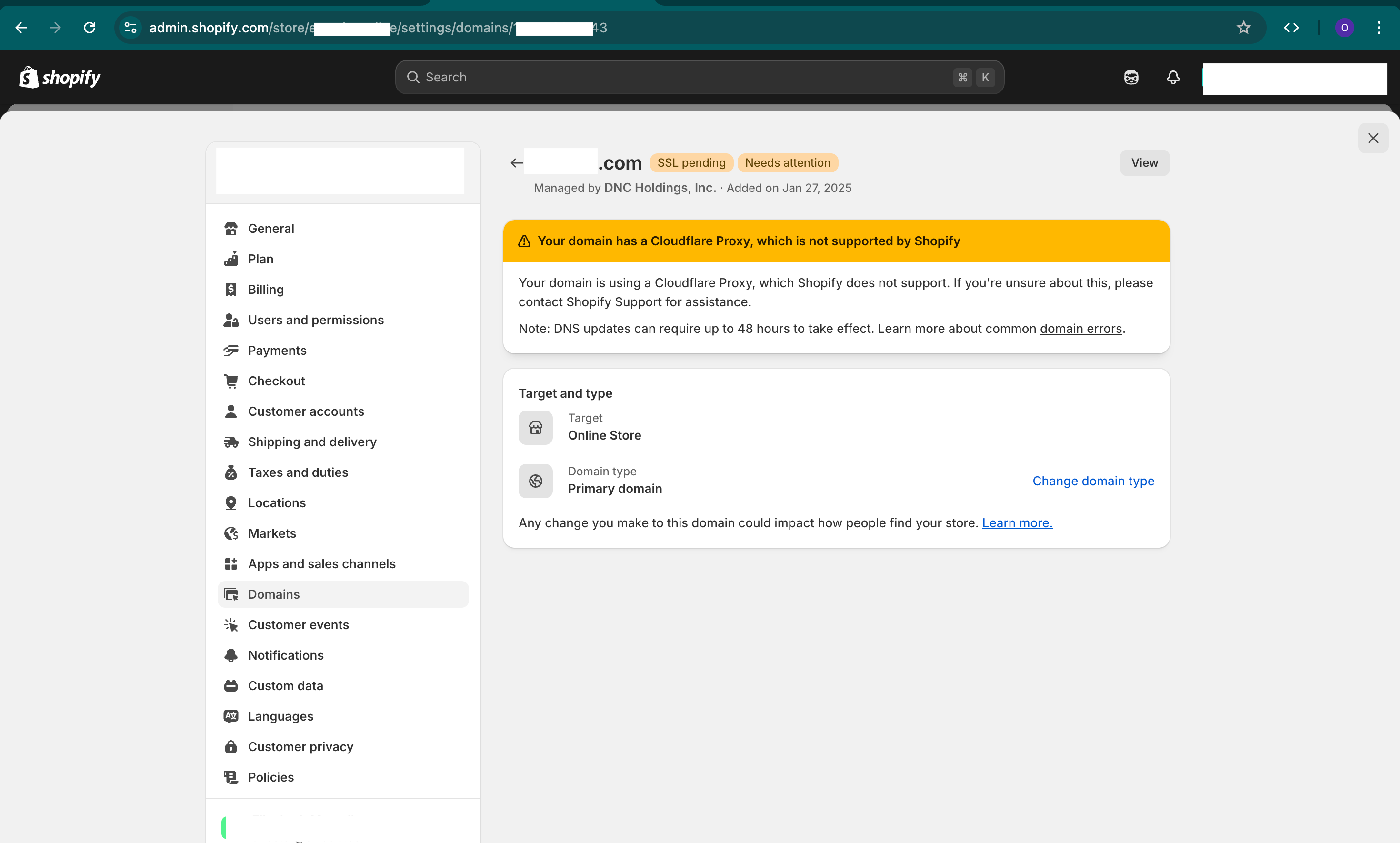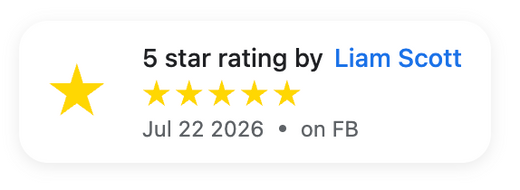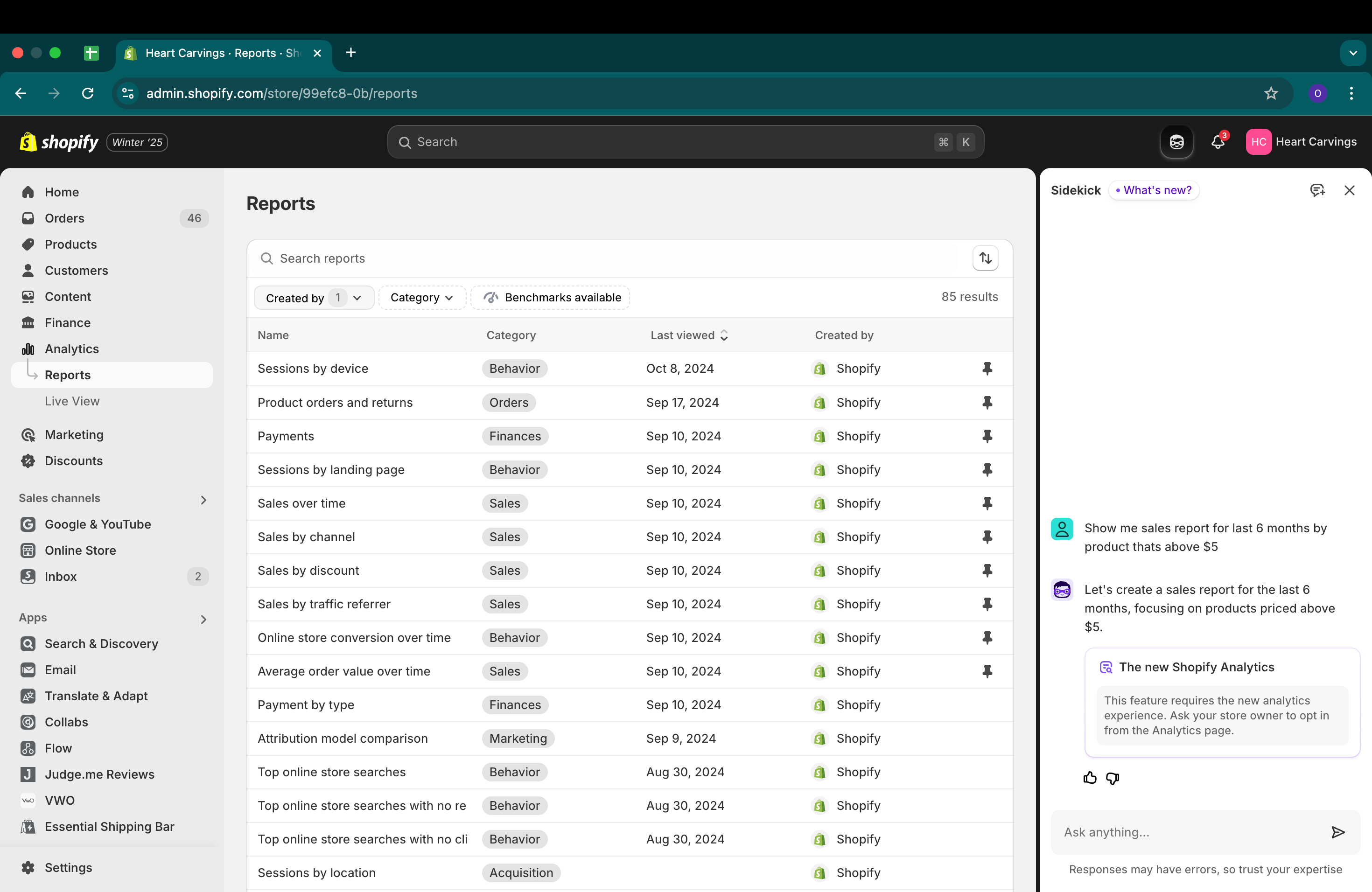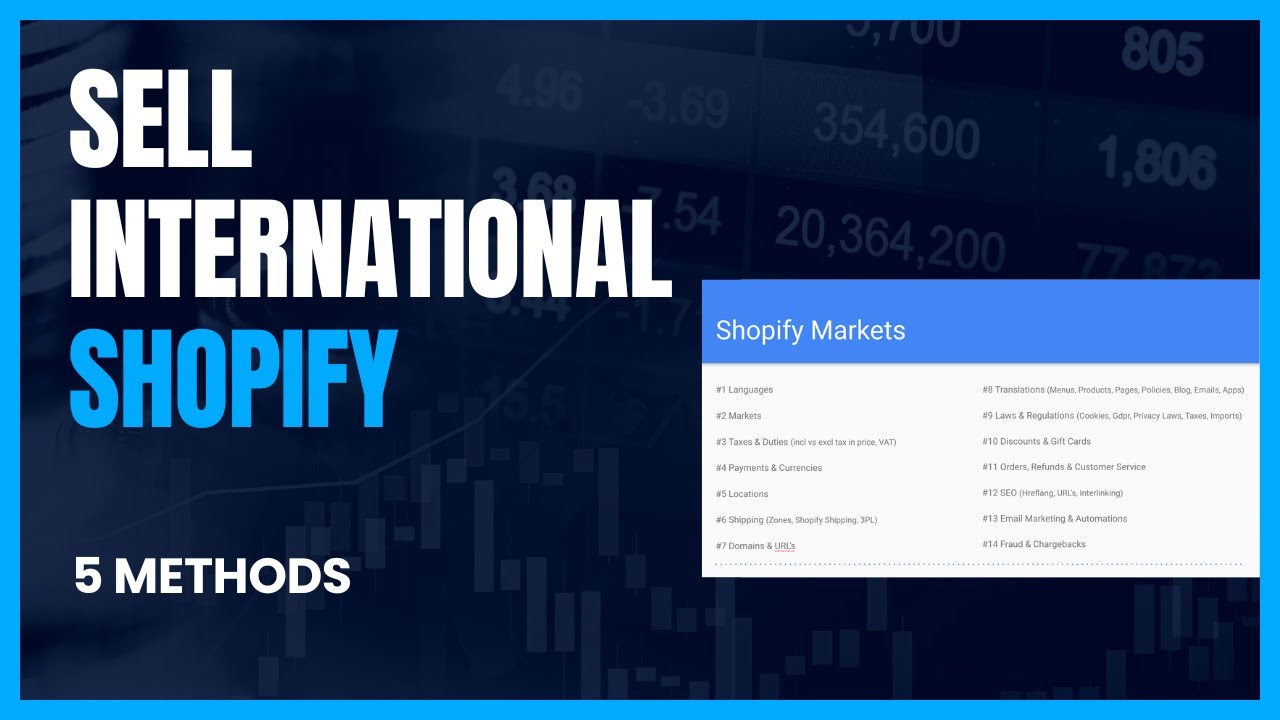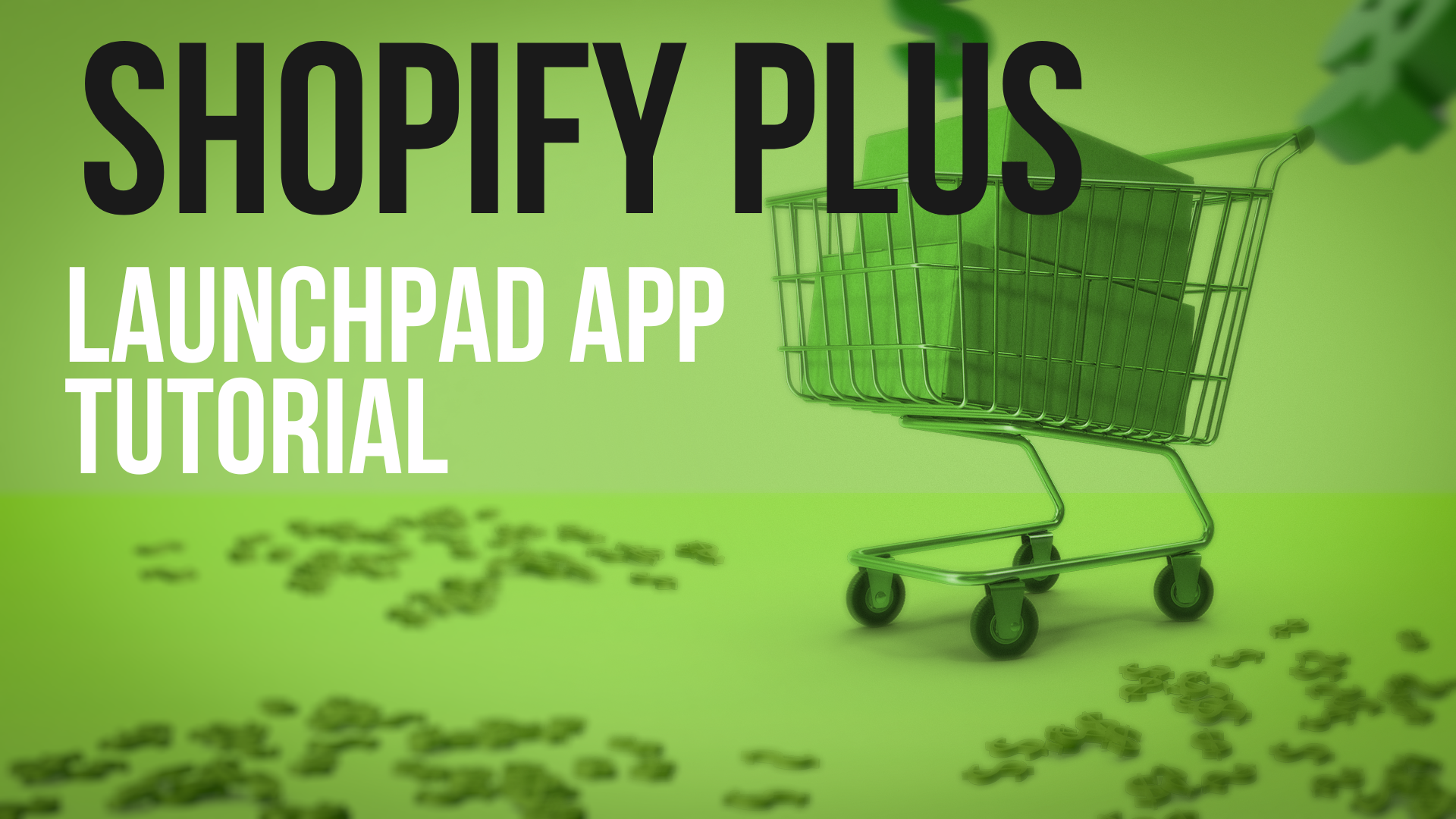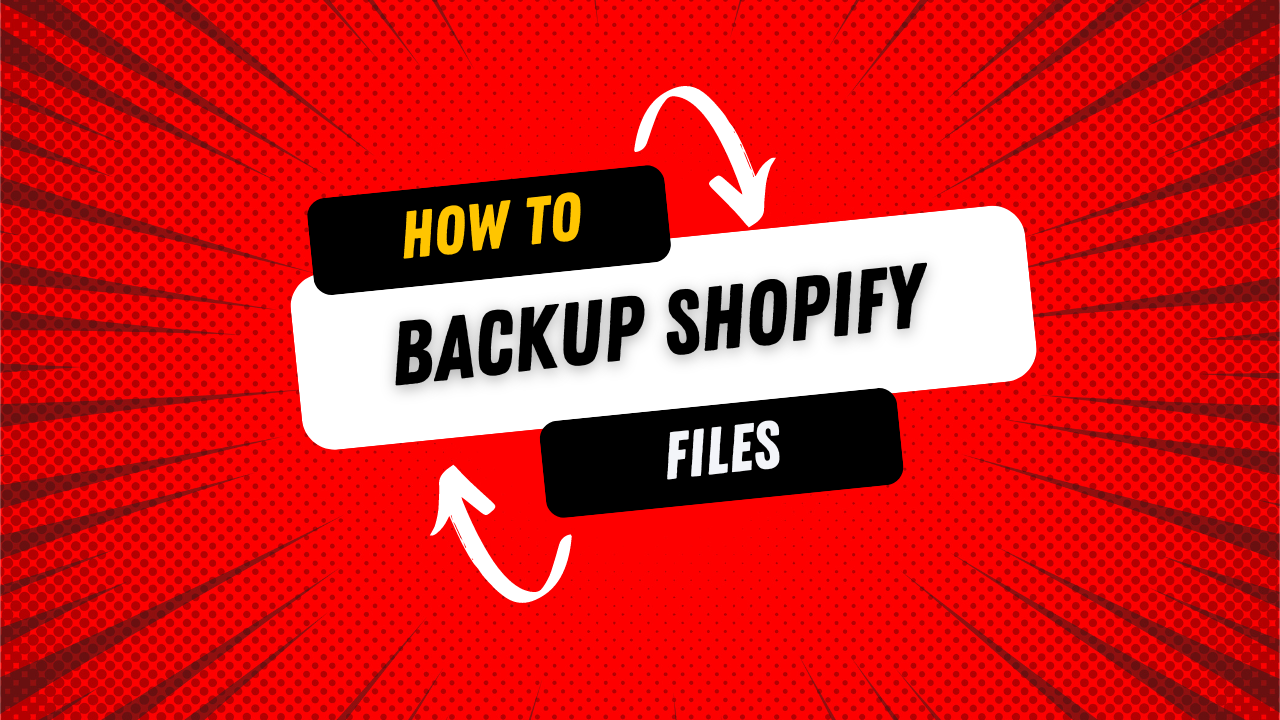In today's article, I'm going to cover store credit for Shopify—the built-in, out-of-the-box feature that they just released in July 2024. I tested it out, played with it, and I want to show it to you so you can see if it's relevant for you or if you might want to use a third-party app instead.
In general, I always love using more out-of-the-box solutions because they're more stable, have no additional cost, and Shopify will be adding more and more features to them in the future. Store credit is very in demand for many businesses across the world.
What I want to show you is the backend: how you set it up, what you need to do, and some drawbacks because it is an early release, meaning there's some limited functionality—but it's actually pretty good. There are a few things that I would like to have, but let's jump into the whole thing, and I'll show it to you.
What Is Store Credit?
Before we dive into the backend, let's clarify what store credit is.
Store credit is basically a payment method. You can add digital or virtual funds as store credit into a customer's account. When they check out, they can actually use it instead of just using a credit card or some other payment method. If they have available store credit, it'll appear at the checkout page. They can go ahead and use the credit they have, and in some cases, they don't even have to pay any real money—they can use all the store credit.
There's quite a few details to this, so we're going to jump in one by one.
Enabling Store Credit
Step 1: Switch to New Customer Accounts
To use store credit, you need to enable it in your store. If it's July 2024, you most likely have it available.
First of all, to actually use it, you have to enable what they call New Customer Accounts.
Let me explain what that is. If you go to Settings and click on Customer Accounts, you'll see two options: Classic and New.
Classic means a customer, when they want to log in, they type in their email and password. They have to remember their password—everybody's aware of this; it's how the internet traditionally works.
Shopify, as of last year, introduced something called New Customer Accounts, which they're really trying to push forward. No more passwords, no more security issues. Every time you want to log in, you're going to put your email, and it's going to send you a one-time password (usually a six-digit number) to your email. Every time you log in, you'll go to your email, get the six-digit code, and that'll be your password.
In order to use the store credit functionality, you have to enable New Customer Accounts, which means you're going to completely replace all the old customer accounts with the email/password system.
Once you do this, if you click on Save, you actually have to also update your login links. If you go to the actual site and you want to log in, there's a URL for the login. The URL is going to change, which means either you have to update it in your theme, or you have to ask your developer to change the login links. A lot of new themes will automatically do that, but depending on your theme, you might have to change this to the new ones.
So, number one: In order to enable store credit, make sure you have New Customer Accounts enabled and update the header and footer login links accordingly.
Step 2: Turn On Store Credit in Settings
The next thing you want to do is ensure that the Store Credit option is turned on. It most likely is on, but make sure—if you switch to new accounts, you might have to turn it on as well.
You'll find this in the same Customer Accounts settings. Once you select New Customer Accounts, the store credit option will be available.
Assigning Store Credit to Customers
Now that it's enabled, what can you do?
When you go to Customers, you'll notice a new box called Store Credit in each customer's profile. If you click on it, you'll be able to see all the history: what happened, who you gave credit to, did they use the credit—all these kinds of things. You'll see debits and credits; you'll be able to see that.
The good thing is, when you give store credit, you can actually have credit that is available forever—they can use it forever—or credit you can set to expire. You can give them credit, for example, $100 that will be available only for use within one month.
How to Give Credit
So how do you give credit? There's two ways:
-
Directly Through the Customer Profile: Go to the customer, click on Store Credit, and you can give them credit. You're giving them money to use at checkout.
- Example: You want to give them $45. You can select if it has no expiry date (it'll be available forever) or set an expiry date, like one week.
- Click on Review. You can review it—everything's good. You'll know the new balance, the current balance, and what you actually gave, including the expiry. Then click Add Credit.
Now they have it. All the details of when you gave the credit and the specifics are always going to be in the timeline.
-
Debiting Store Credit: You can also take away credit. Maybe you made a mistake, or they used it for some kind of offline payment. You can debit it and take away money.
Using Store Credit at Checkout
Now that the customer has credit, when they go to checkout, they'll have another option called Apply Store Credit. If they have credit (and they are logged in as a customer in the new accounts), they'll see this option. If they don't have credit, it's going to be hidden.
They can either use a credit card or use the credit.
Important Notes:
-
Full Amount Usage: One thing that's very important about the current early release is you can only use the full amount of the store credit.
- Example: If the item is $100, when you click on Apply, it'll use the entire $100. Even if you have more than $100 in store credit, it will only apply up to the order total.
- You cannot choose to use only $50 of credit and then $50 from a credit card or other payment method. You have to use the entire available store credit, up to the total amount.
-
Partial Store Credit: If you have less store credit than the total amount (e.g., $90), it'll use the entire $90 of store credit, and then you'll have to pay the remaining $10 with another payment method.
You can actually do multiple payment methods, but the key is you have to apply the entire amount of your store credit balance, up to the order total.
Viewing Orders Paid with Store Credit
Once the order is placed, you can go to the backend and see the order in Orders. The order will show that it was paid by store credit.
- Scroll down in the order details, and you'll see Applied with store credit.
- The payment status will be marked as Paid.
Refunding Orders Paid with Store Credit
If you want to provide a refund:
- Click on Refund in the order.
- You can refund the amount in store credit.
Important Notes:
-
Refund Limitations: Currently, you can only provide store credit refunds if they paid with store credit.
- If they paid with a credit card for the entire amount, you cannot provide a refund in store credit.
- If they paid $50 with store credit and $20 with a credit card, you can only provide up to $50 in store credit as a refund.
-
Future Releases: I'm pretty sure they're going to add more flexibility in future releases, but right now, these are the limitations.
Once you process the refund, the refunded amount will go back into the customer's store credit balance.
Customer View of Store Credit
As a customer:
- You can view your orders and see that an order was made with store credit.
- Click on your profile, and you'll see Payment Methods on File, which includes your store credit balance.
- This feature is especially nice if your theme supports it—preferably a Shopify 2.0 theme that supports all the key functionality.
Analytics and Reports
In your reports, you'll be able to see information about payments:
- Payments by Type and Payments reports will show you the payment provider, including store credit.
- You'll see which orders were made by store credit.
- Limitations: If it was a mix of store credit and another payment method, it doesn't currently show that there were two payment methods or providers. I would like to see this in future updates.
Future Improvements
That's basically it for the functionalities we have for store credit right now. There are a few things I'd like to see in the future:
- Editing Transactional Emails: I'd love to be able to edit the automated emails that go out when you provide store credit to someone. An email saying, "Hey, we gave you store credit. Here's the reason," would be great.
- Additional Functionality: I'm sure Shopify will add more features as time goes on, and I'll cover those as they come out.